Tugas tkj shairing data
SHARING DATA
Pengertian shairing data
SHARING berasal dari kata share yang artinya berbagi atau saling menukar sesuatu, sharing di artikan dengan berbagi cerita atau saling memberikan sesuatu sedangkan sharing dalam pengertian jaringan artinya saling berbagi data antara beberapa computer yang saling terhubung satu sama lain melalui jaringan sehingga computer yang satu dapat mengakses dan menggunakan sumberdaya yang terdapat pada computer tersebut.
sumber:http://evaafiyahnti15.blogspot.com/2016/05/pengertian-dan-cara-sharing-data.html
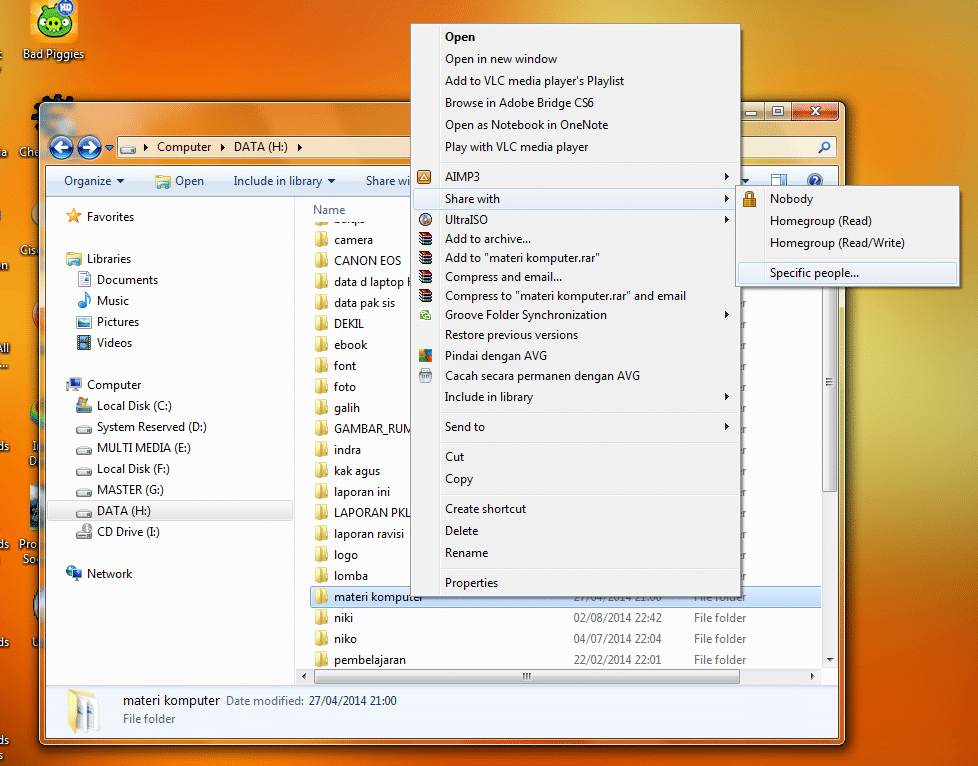
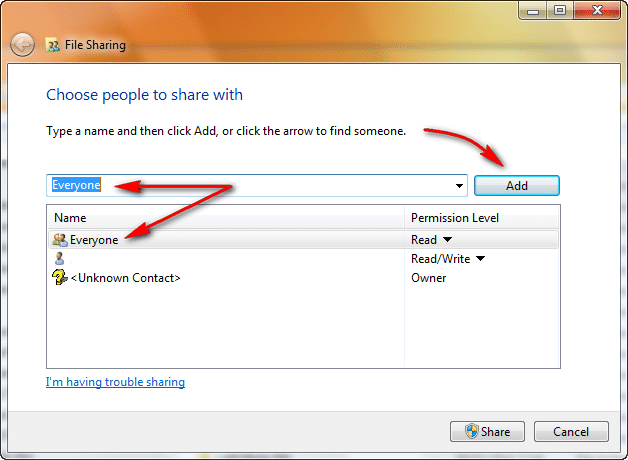
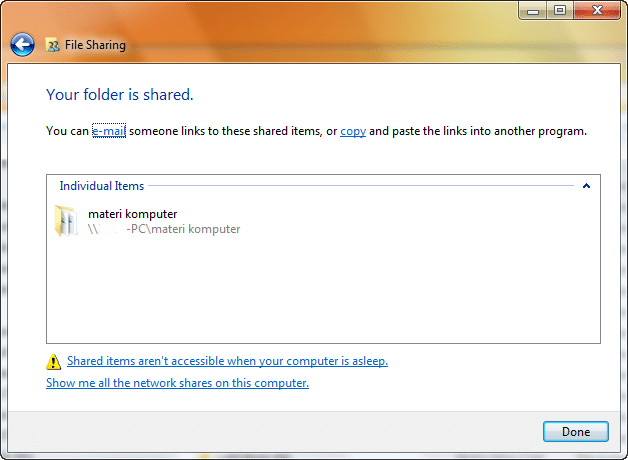
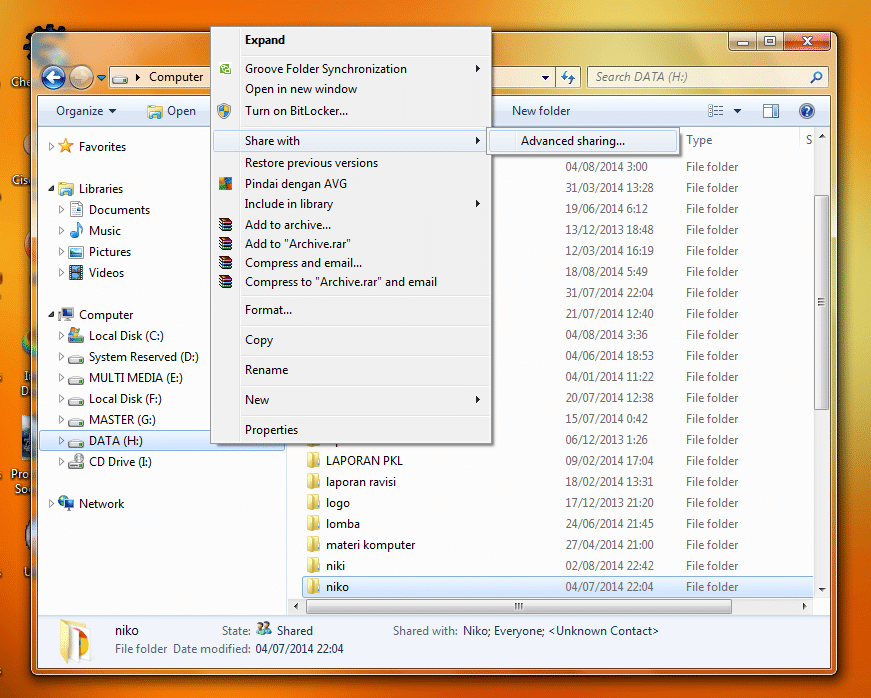
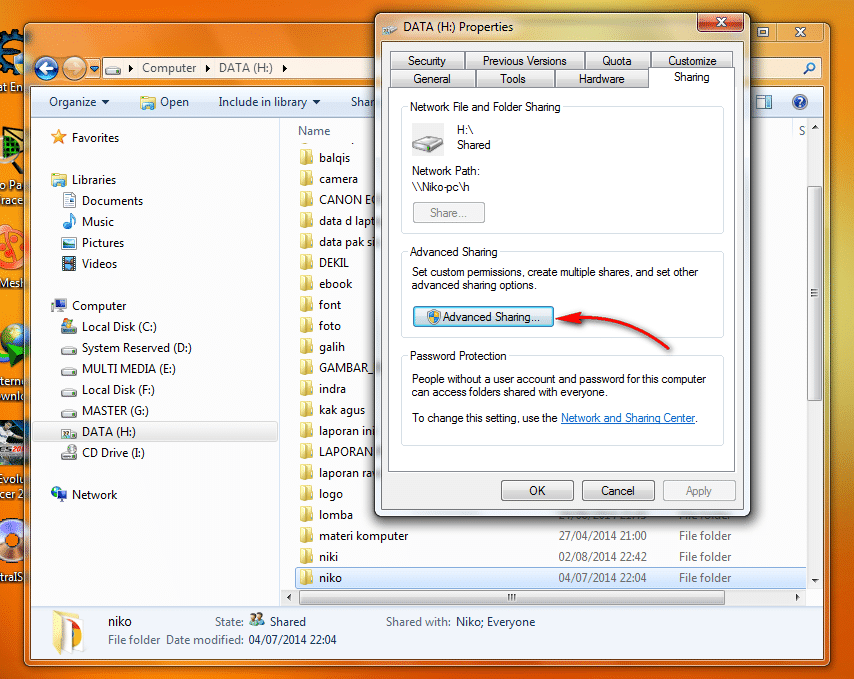
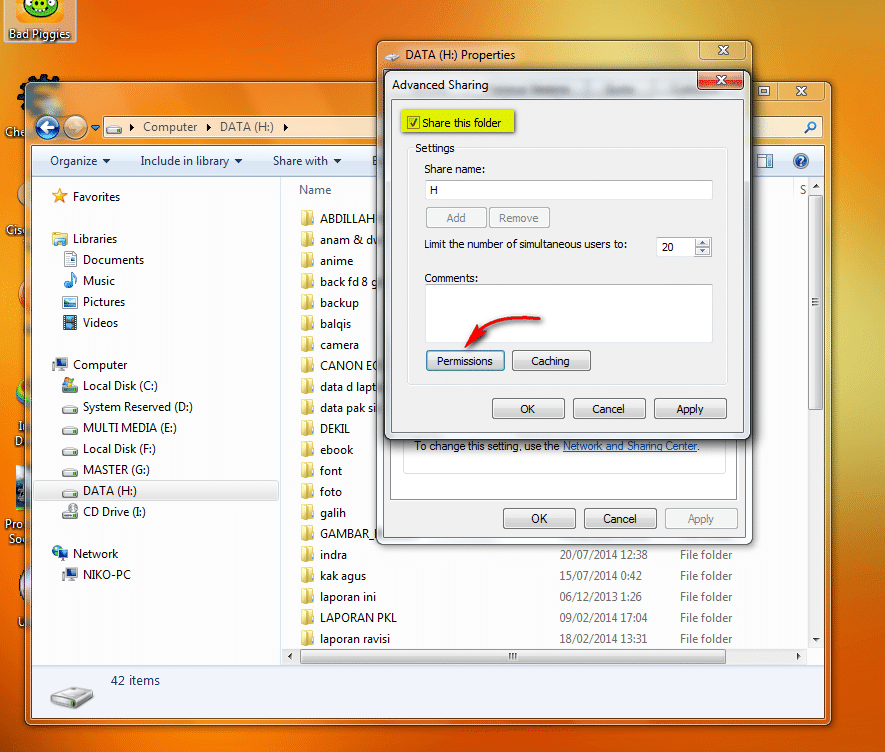
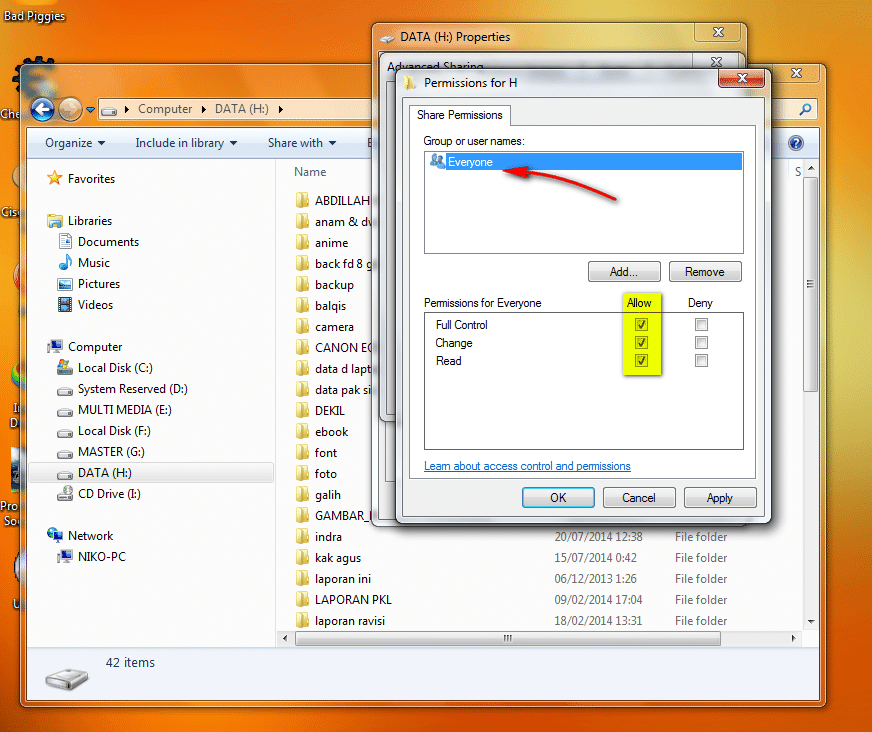
5. Setelah itu, kembali ke jendela properties, beralih ke tab security. Kemudian klik Edit untuk menambah user dan mengatur permissions.
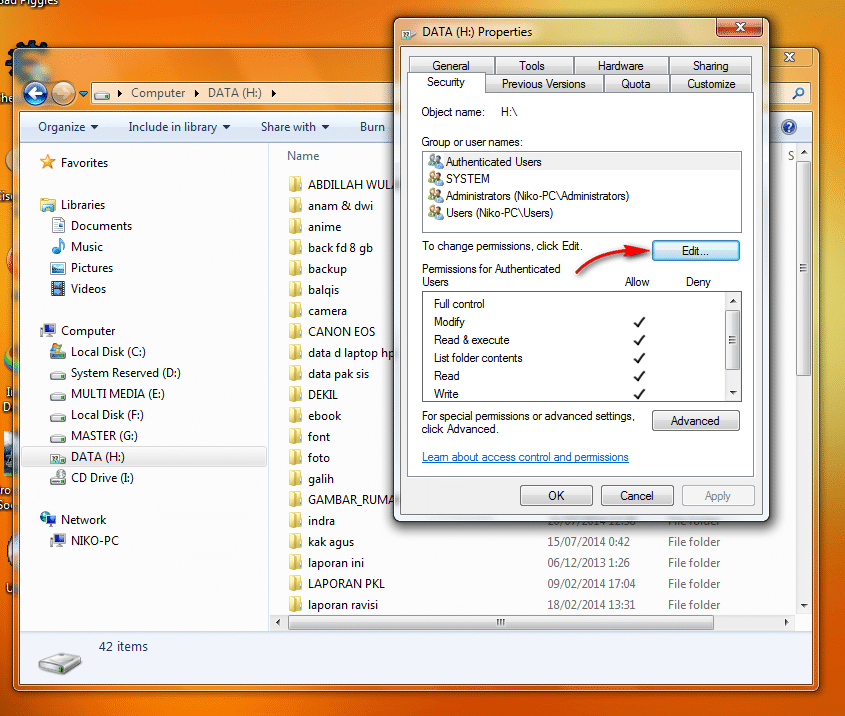
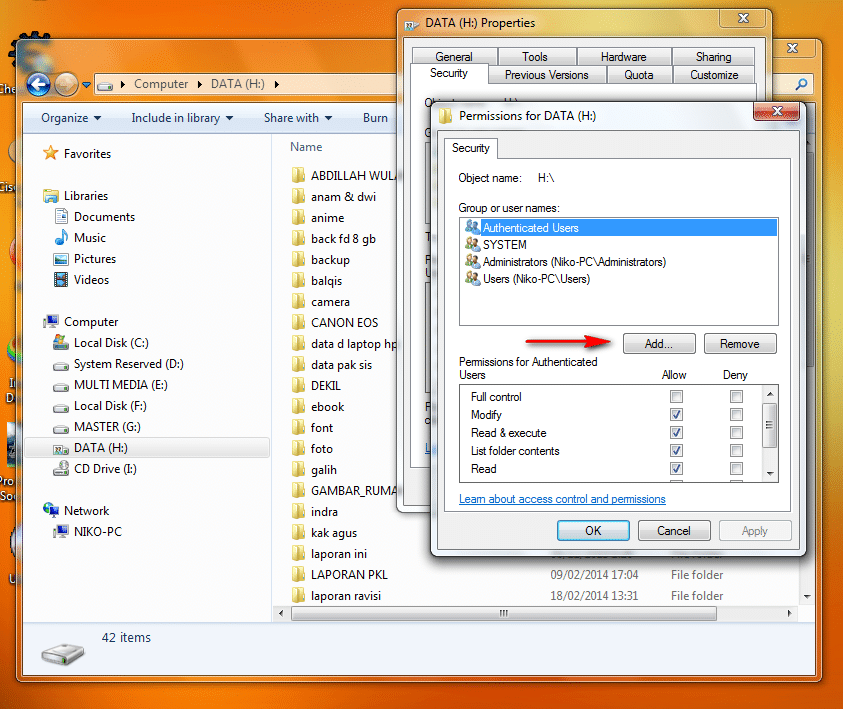
7. Setelah itu akan muncul jendela Select User or Grup, lalu klik Advanced.
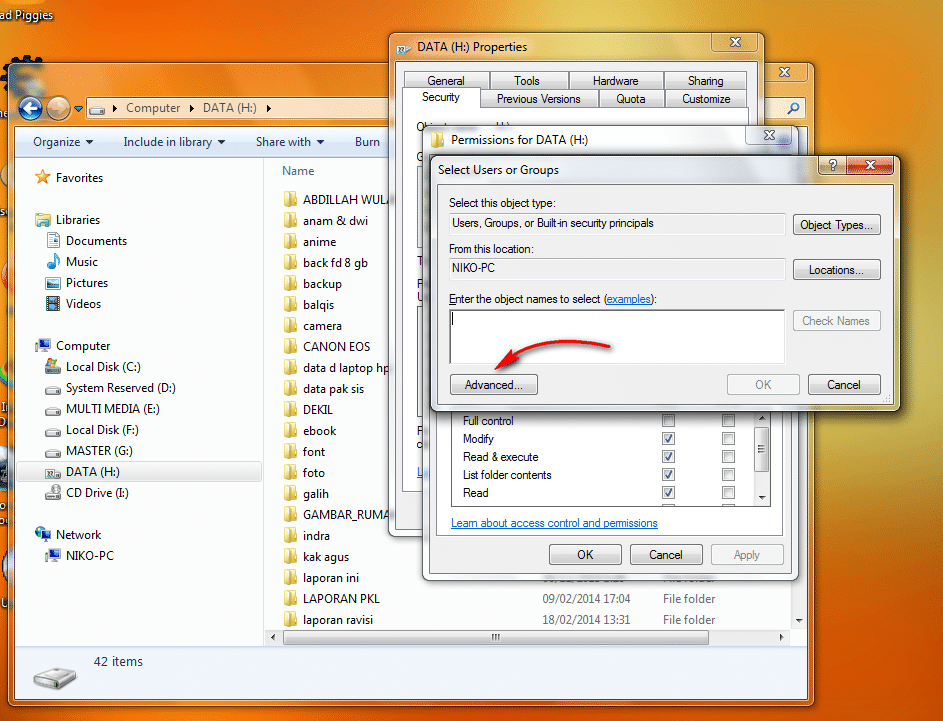
8. Pada bagian ini kalian dapat memilih user yang dapat mengakses data yang akan di share. Untuk memunculkan user, klik Find Now. Kemudian pilih saja Everyone lalu OK.
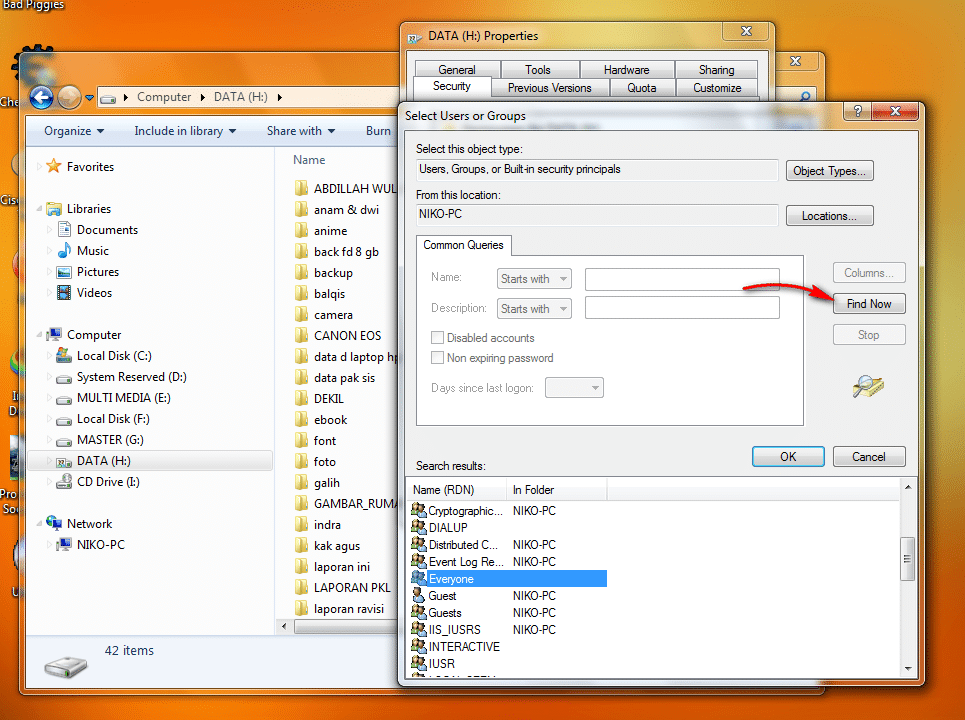
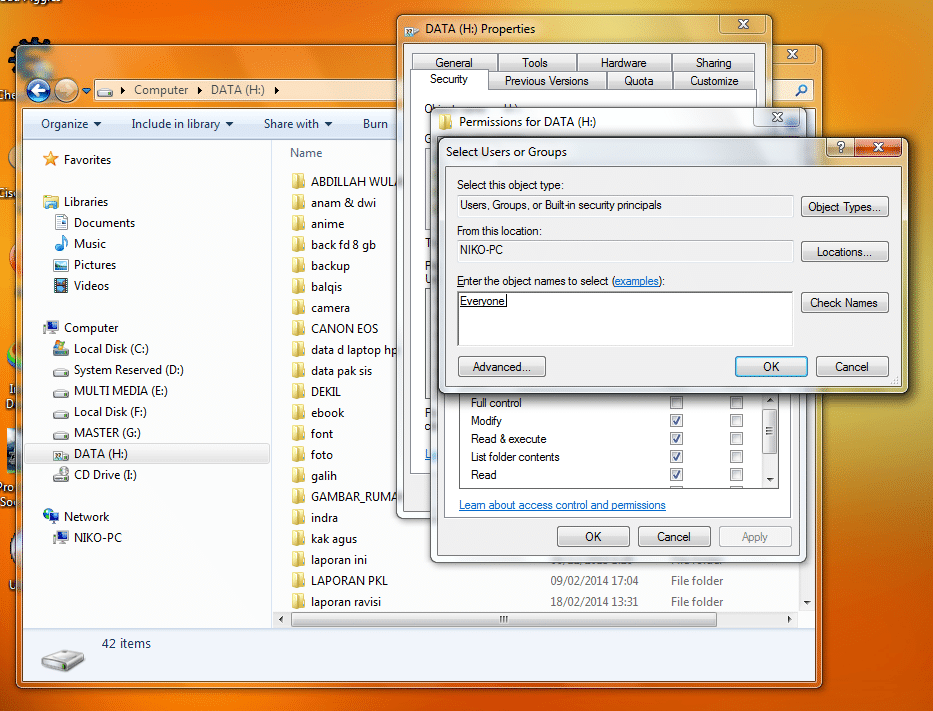
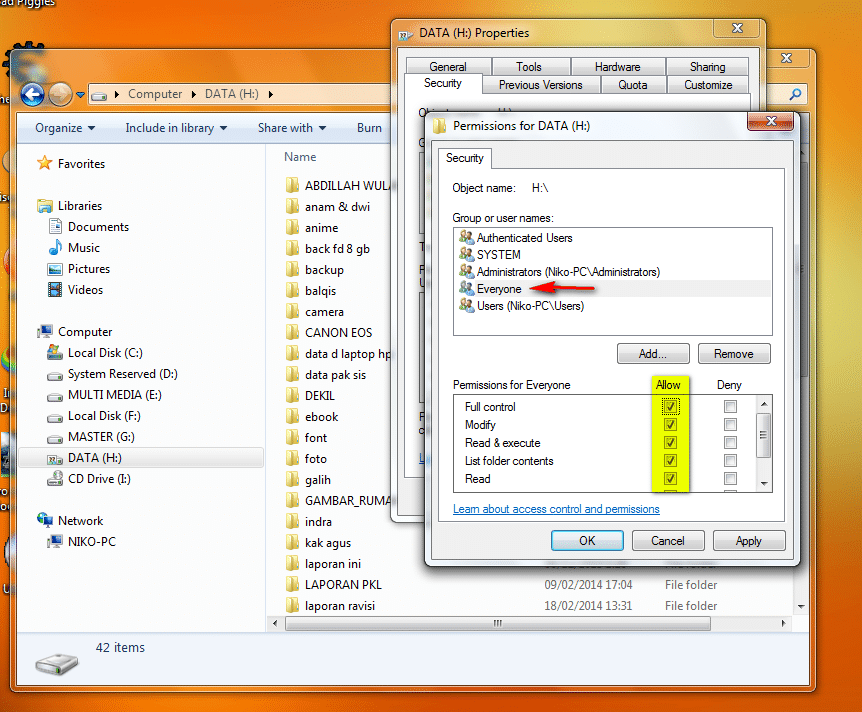
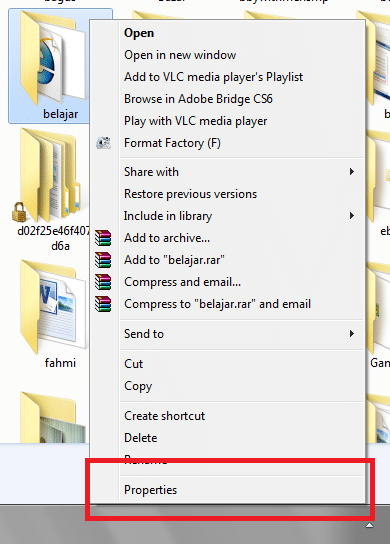
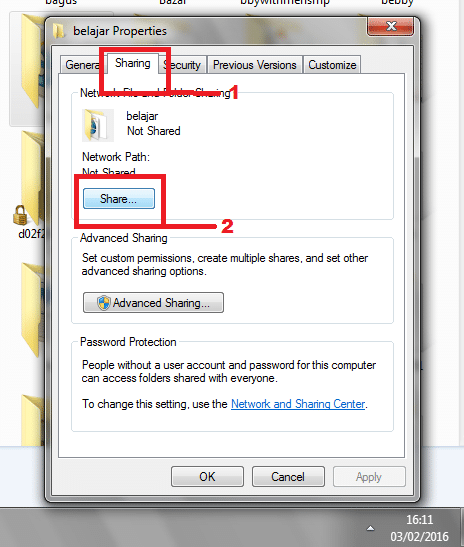
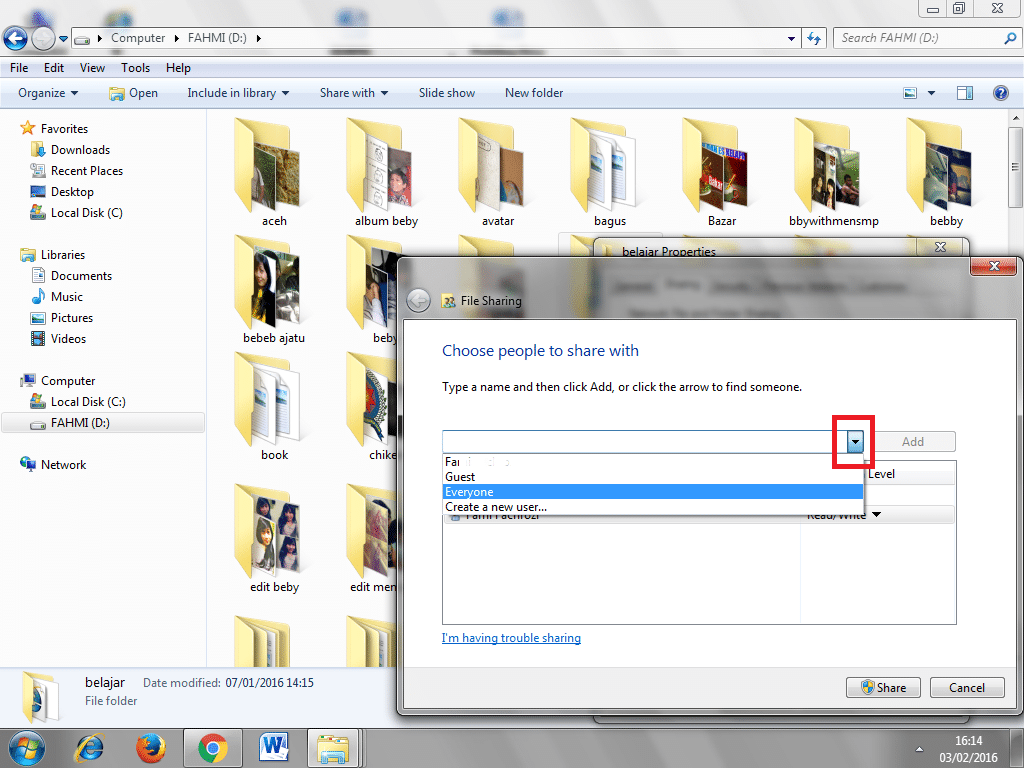
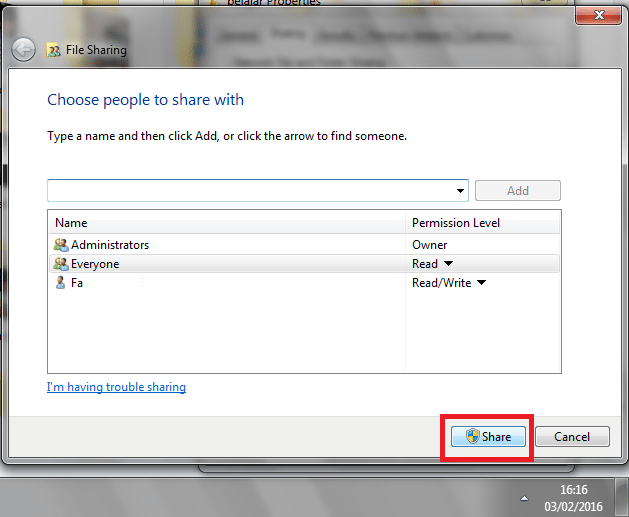
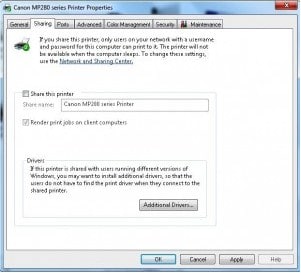
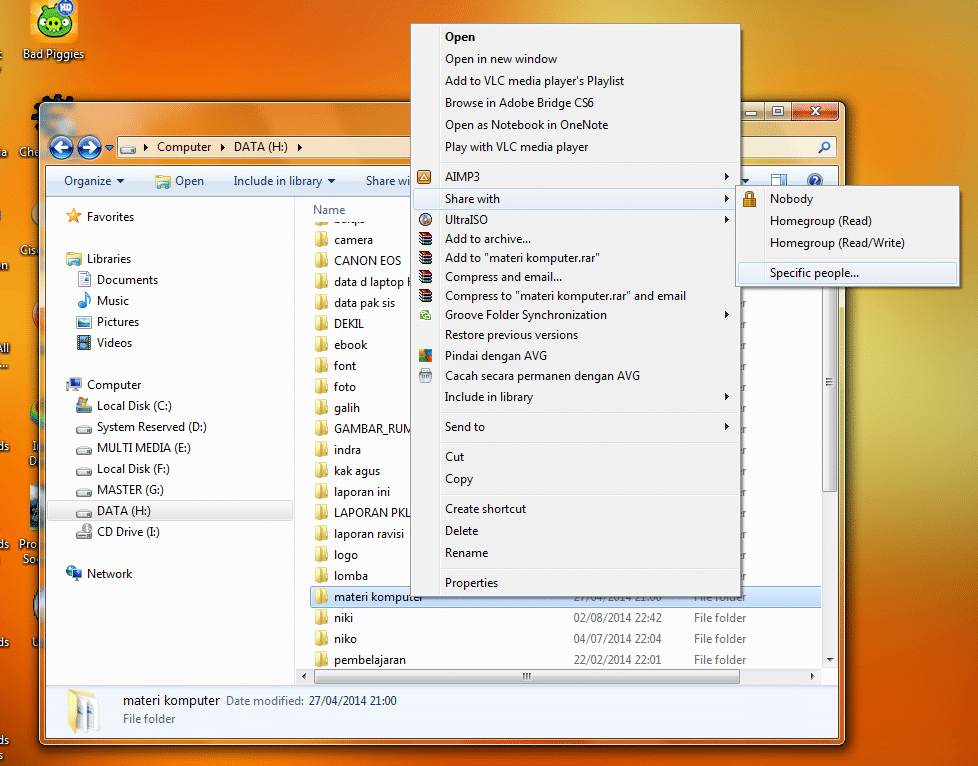
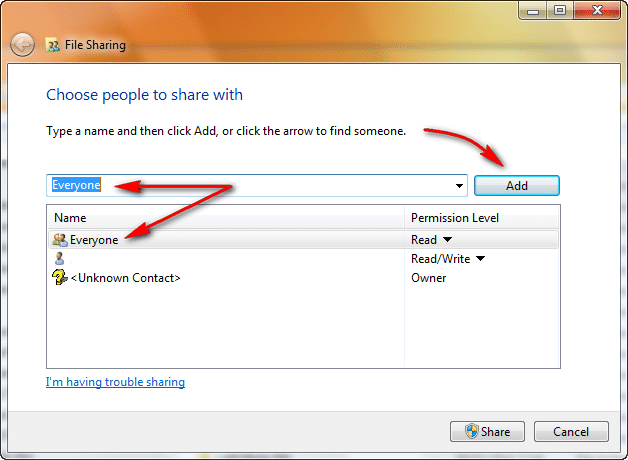
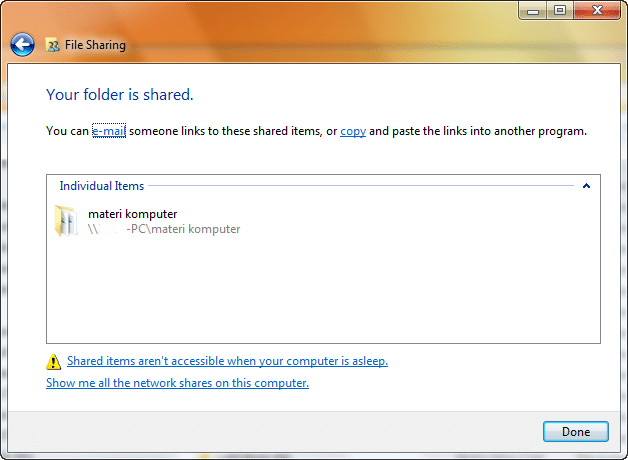
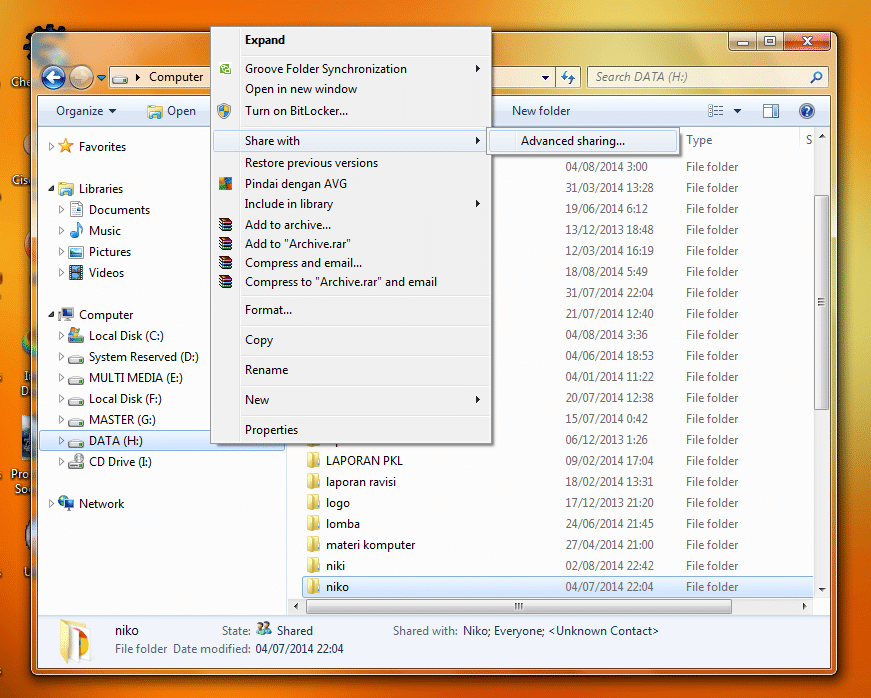
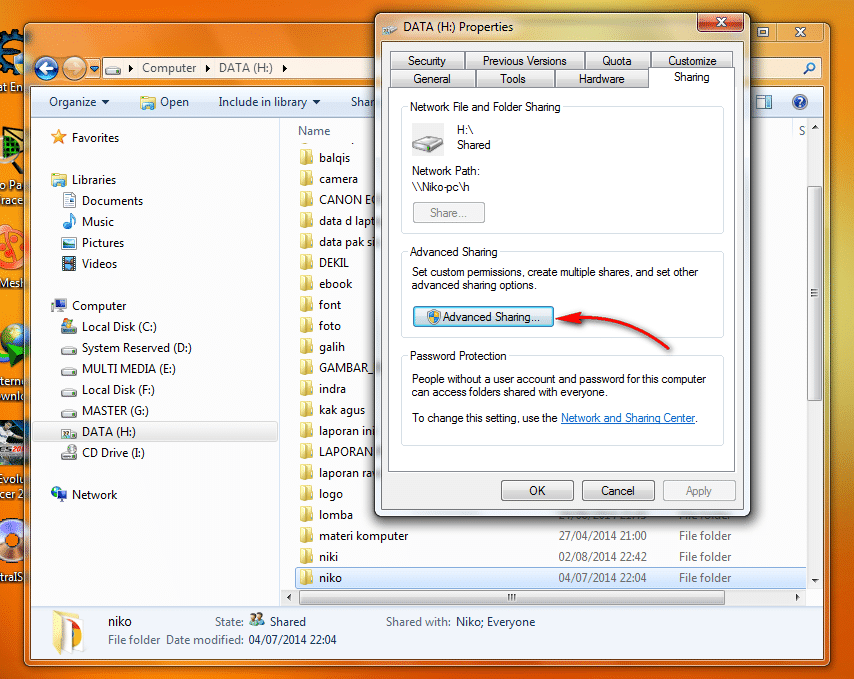
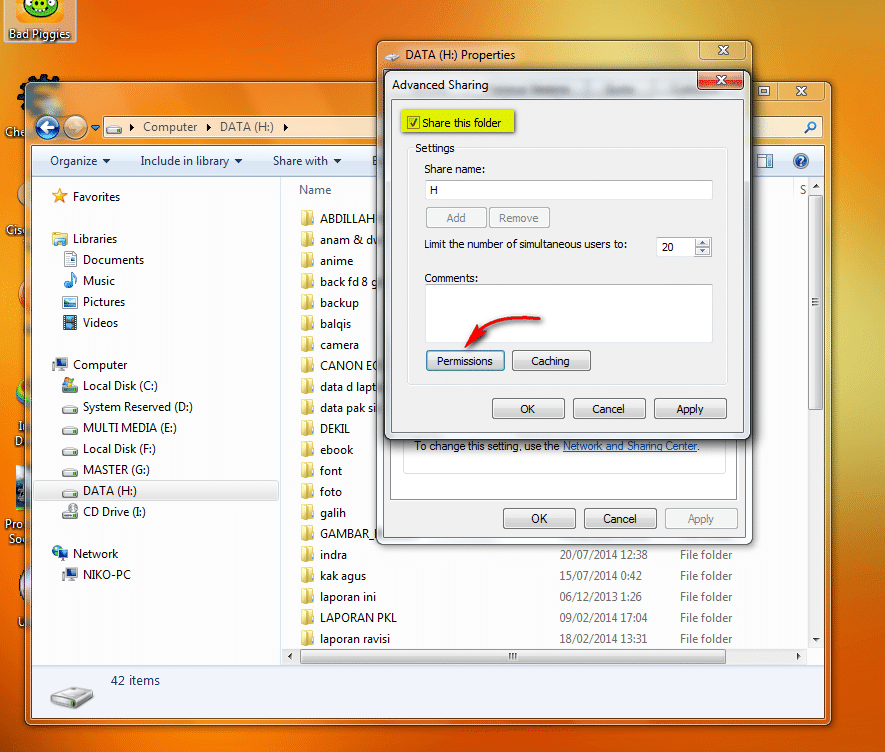
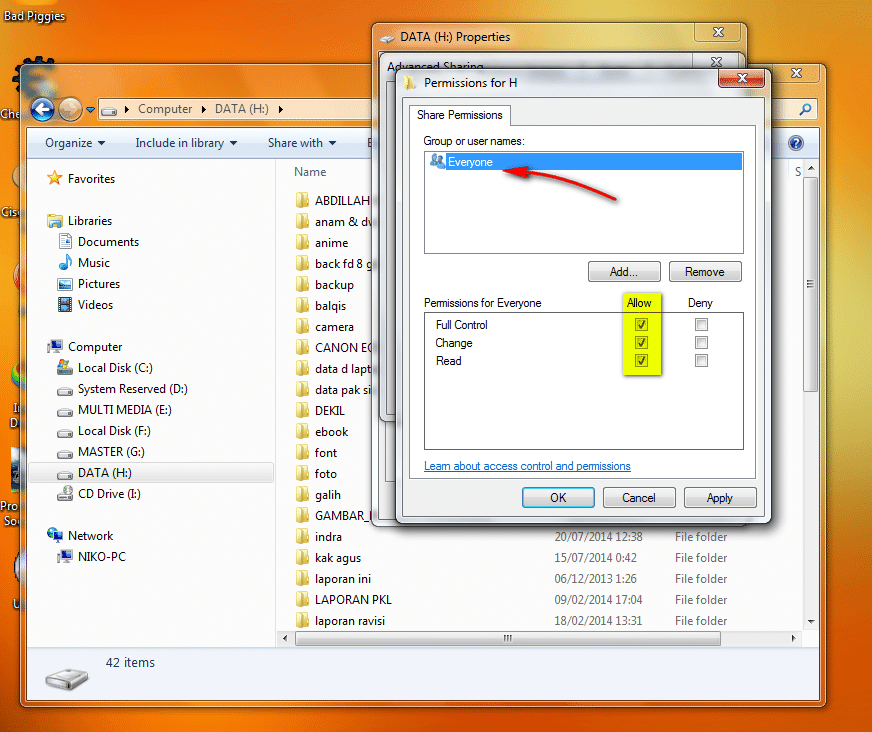
5. Setelah itu, kembali ke jendela properties, beralih ke tab security. Kemudian klik Edit untuk menambah user dan mengatur permissions.
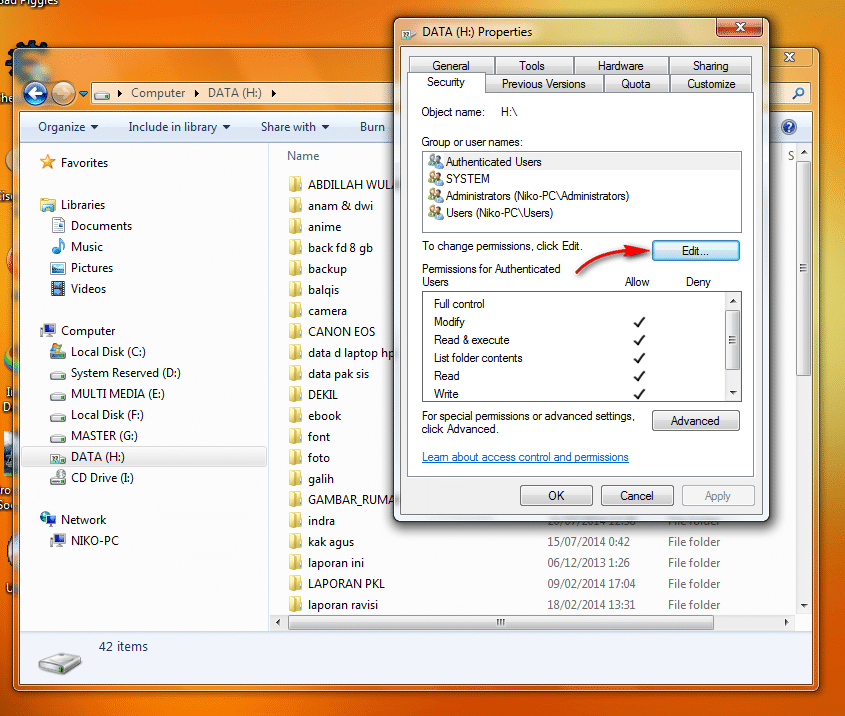
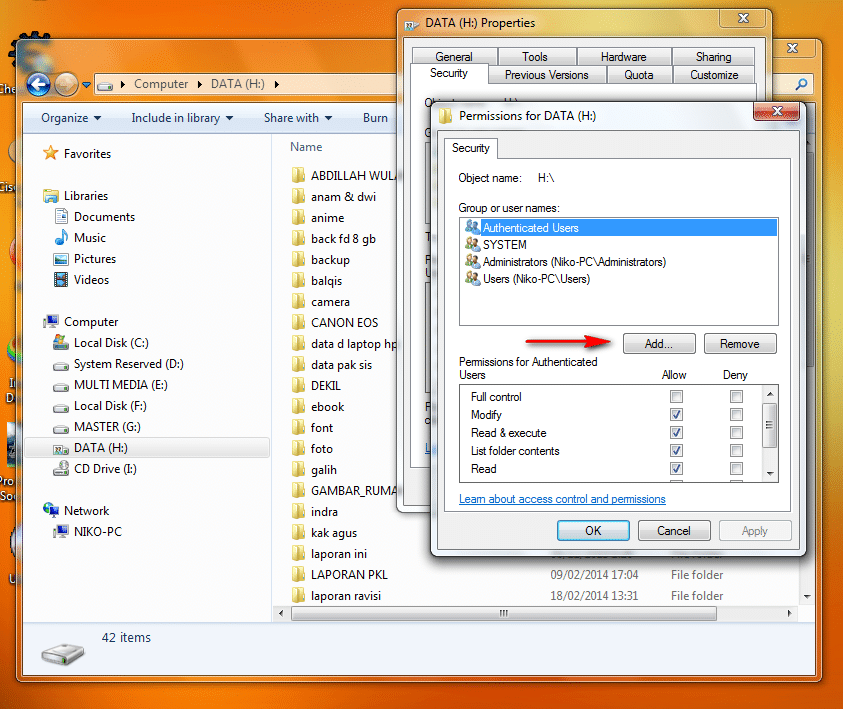
7. Setelah itu akan muncul jendela Select User or Grup, lalu klik Advanced.
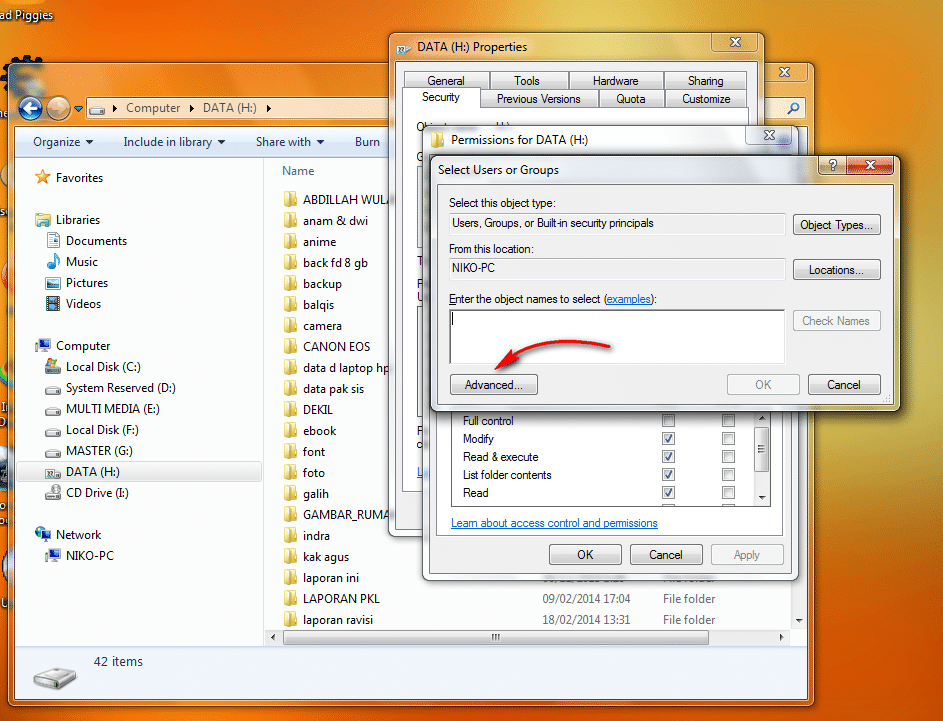
8. Pada bagian ini kalian dapat memilih user yang dapat mengakses data yang akan di share. Untuk memunculkan user, klik Find Now. Kemudian pilih saja Everyone lalu OK.
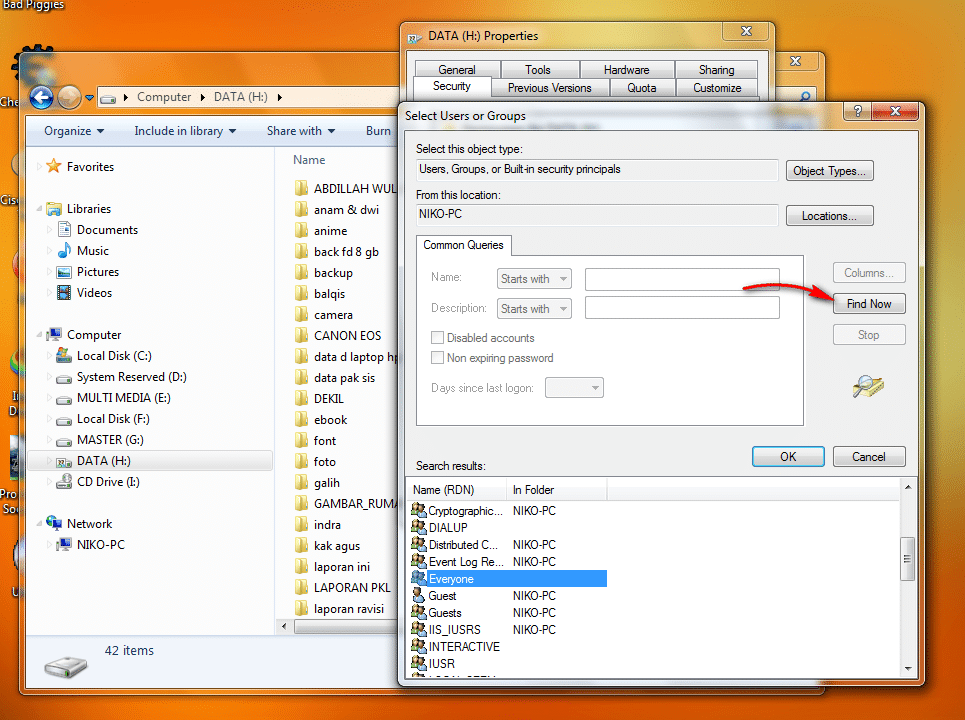
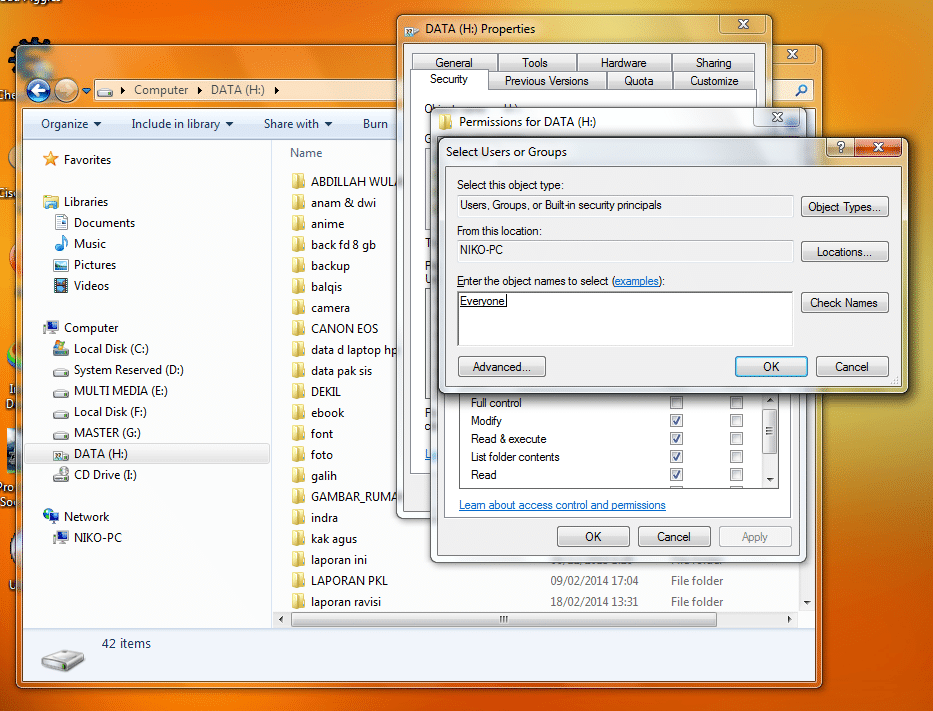
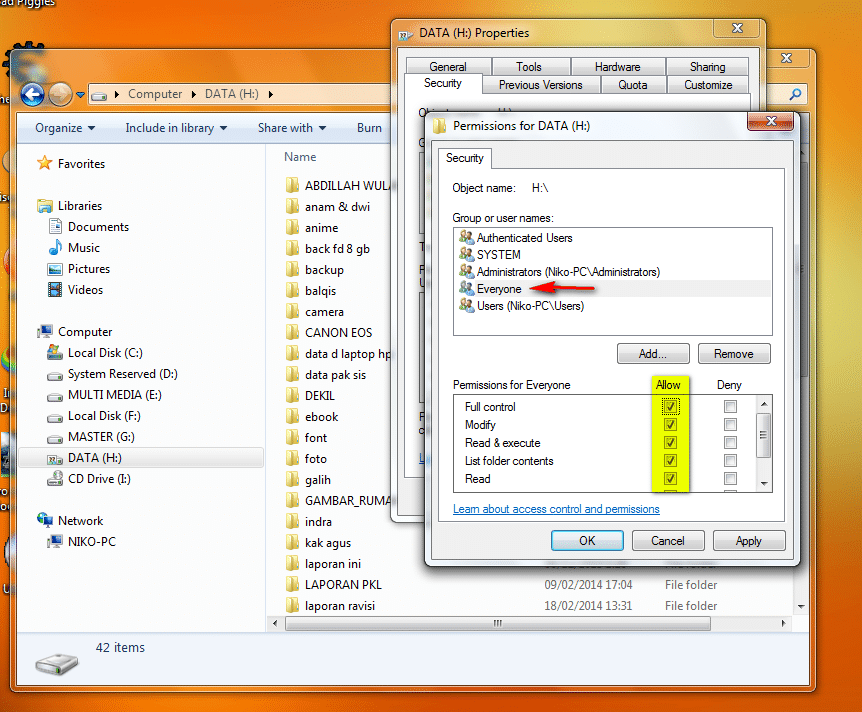
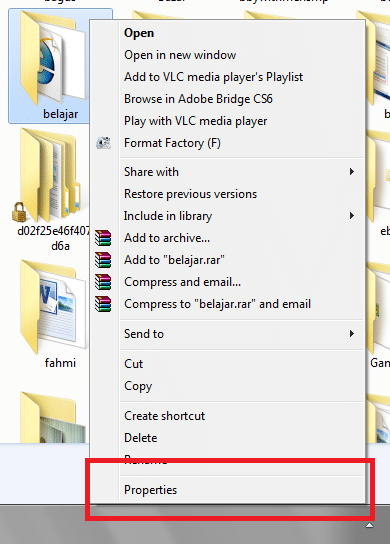
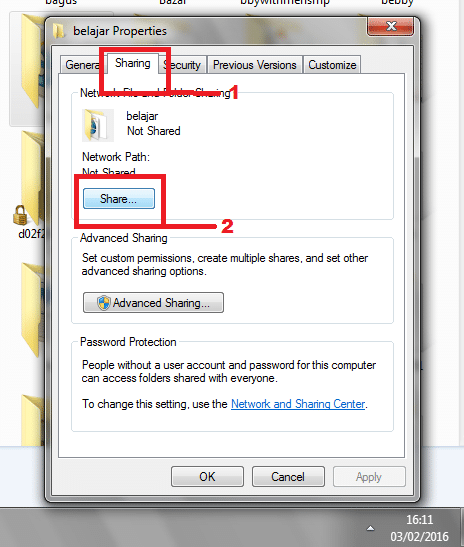
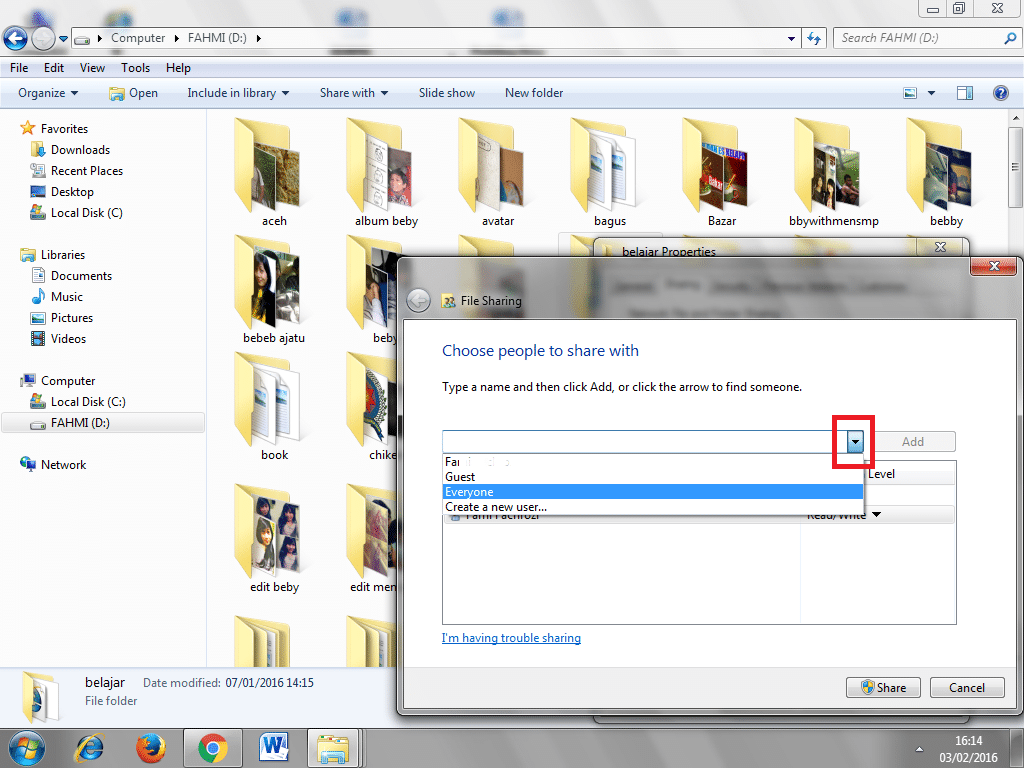
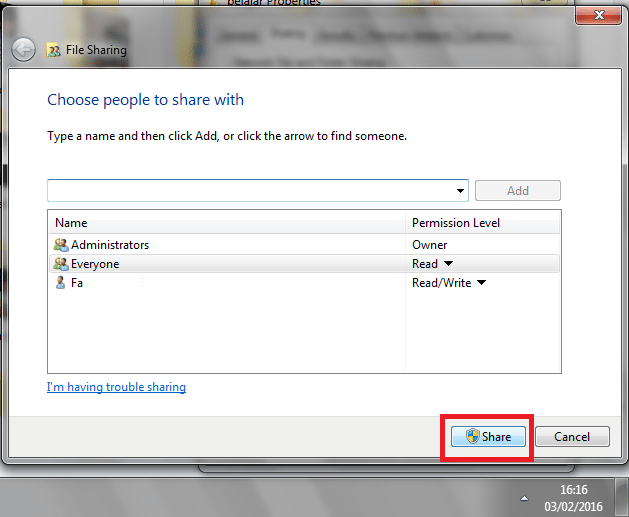
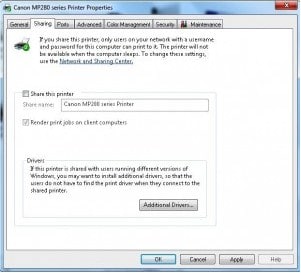
Pengertian shairing data
SHARING berasal dari kata share yang artinya berbagi atau saling menukar sesuatu, sharing di artikan dengan berbagi cerita atau saling memberikan sesuatu sedangkan sharing dalam pengertian jaringan artinya saling berbagi data antara beberapa computer yang saling terhubung satu sama lain melalui jaringan sehingga computer yang satu dapat mengakses dan menggunakan sumberdaya yang terdapat pada computer tersebut.
sumber:http://evaafiyahnti15.blogspot.com/2016/05/pengertian-dan-cara-sharing-data.html
CARA SHARING DATA PADA WINDOWS
1. Pertama, pastikan fitur file and printer sharing komputer anda sudah aktif.
2. Selanjutnya, buka Windows Explorer, pilih folder yang ingin di share. Lalu klik kanan pilih share with > spesific people.
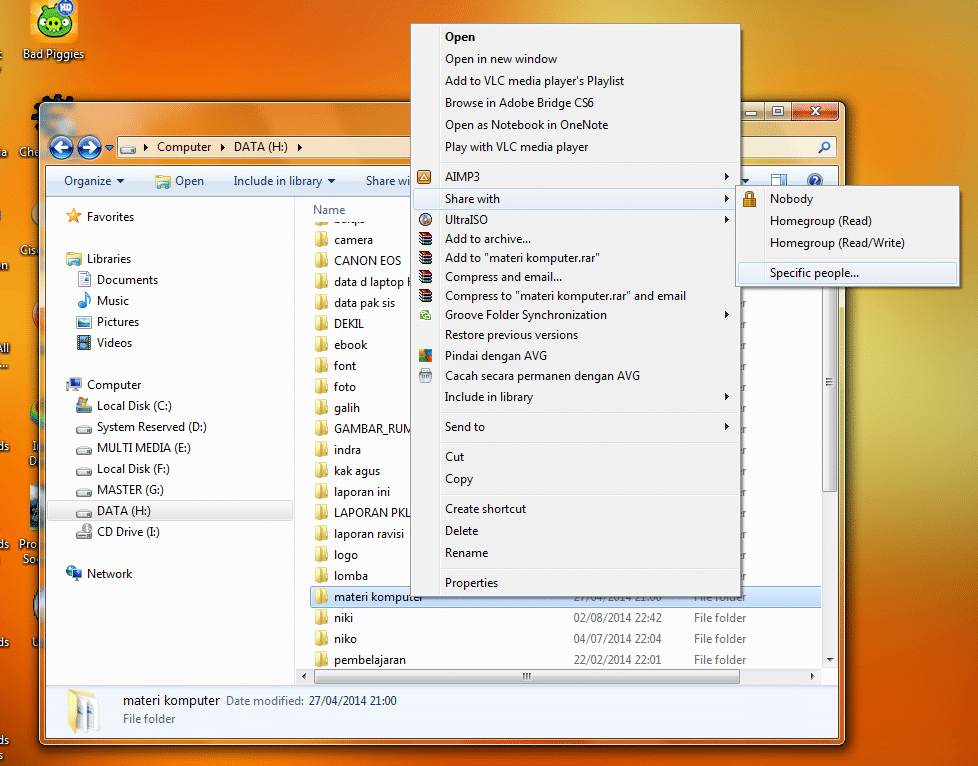
3. Maka akan muncul jendela file sharing. Pada bagian ini tambahkan user Everyone lalu klik Add. Setelah user Everyone masuk dalam daftar selanjutnya klik Share.
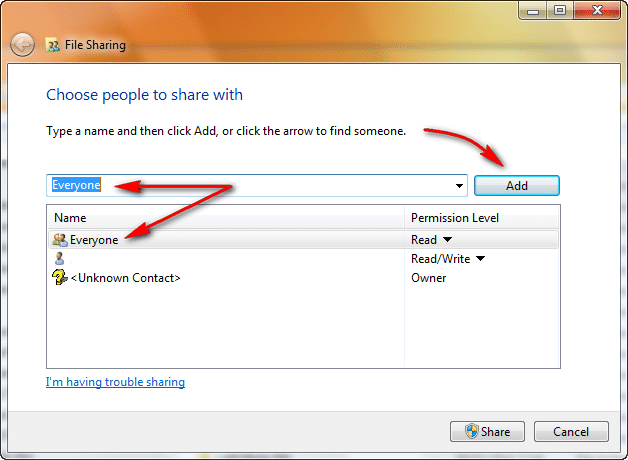
4. Selanjutnya, kalian akan mendapat konfirmasi “Your Folder is Share“, lalu klik Done.
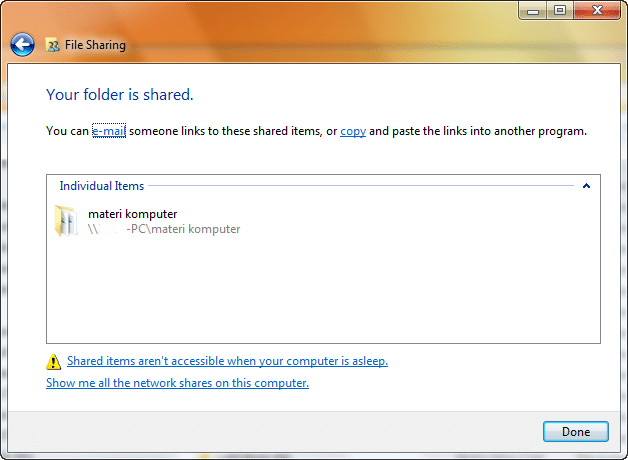
CARA SHARING DRIVE ATAU LOCAL DISK PADA WINDOWS
1. Pertama, tentukan drive yang akan di share. Selanjutnya, klik kanan drive yang akan di share, lalu pilih share with > advance sharing.
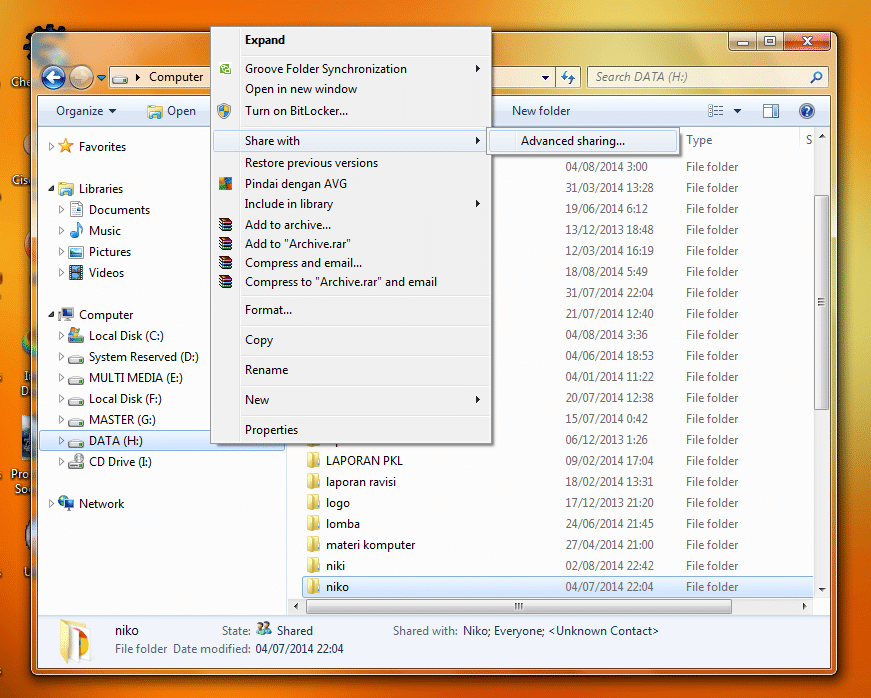
2. Maka secara otomatis, jendela properties akan terbuka dan berada pada tab sharing. Selanjutnya klik Advanced Sharing.
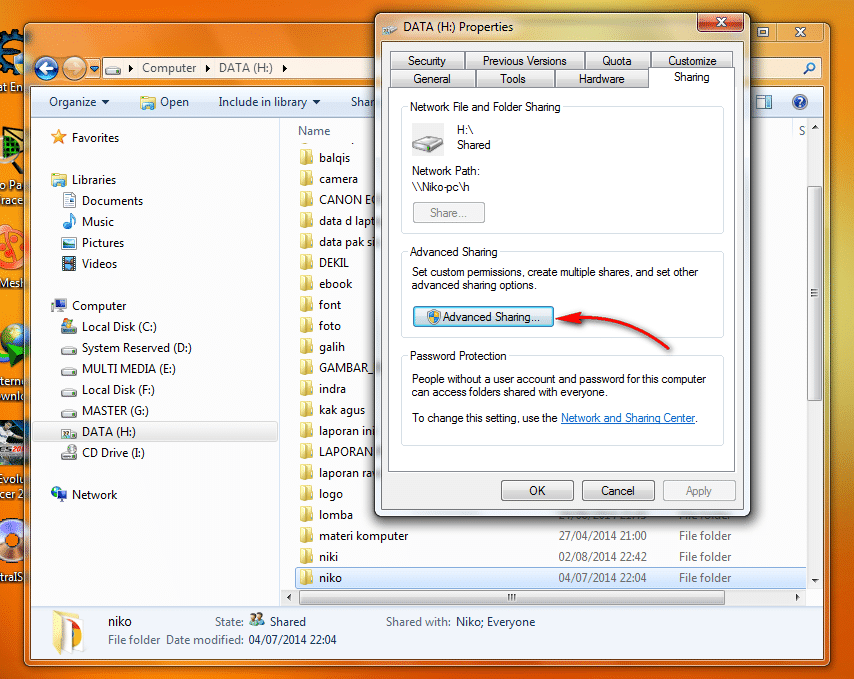
3. Jendela Advanced Sharing akan terbuka, kemudian beri tanda ceklist pada kotak Share this folder. Selanjutnya, klik tombol permissions untuk menambahkan user dan mengatur permissions.
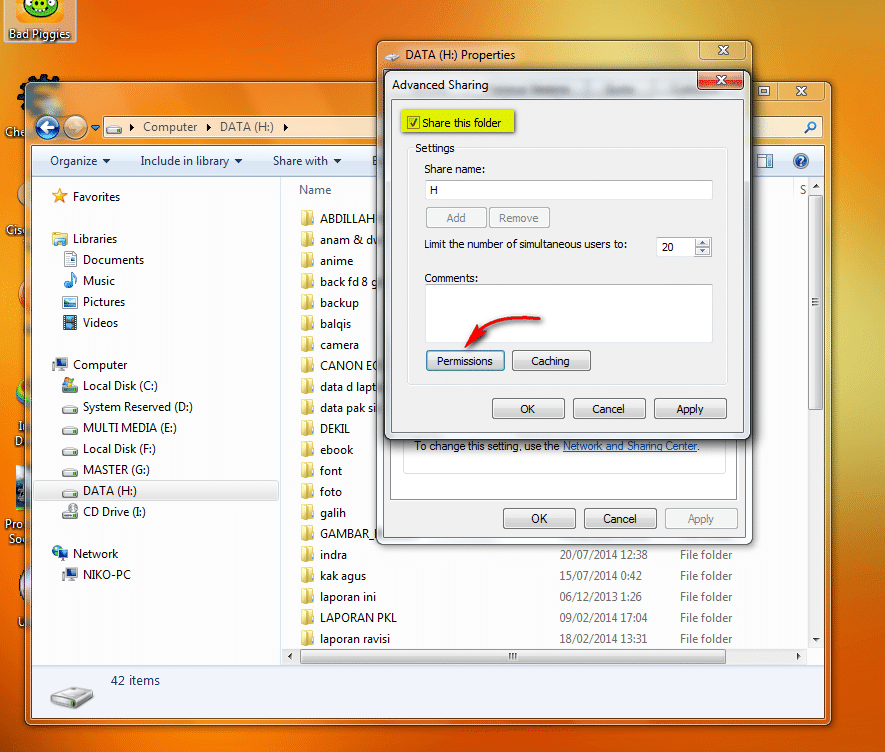
4. Jika ingin menambah user atau grup klik add, tapi jika tidak pilih everyone saja. Lalu atur permission dan klik Ok.
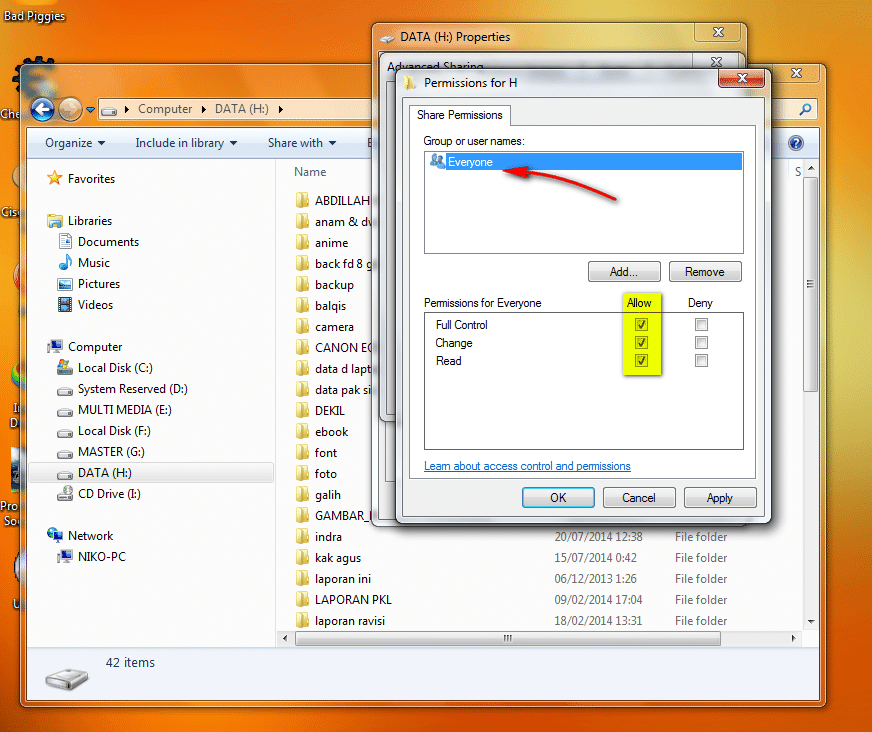
5. Setelah itu, kembali ke jendela properties, beralih ke tab security. Kemudian klik Edit untuk menambah user dan mengatur permissions.
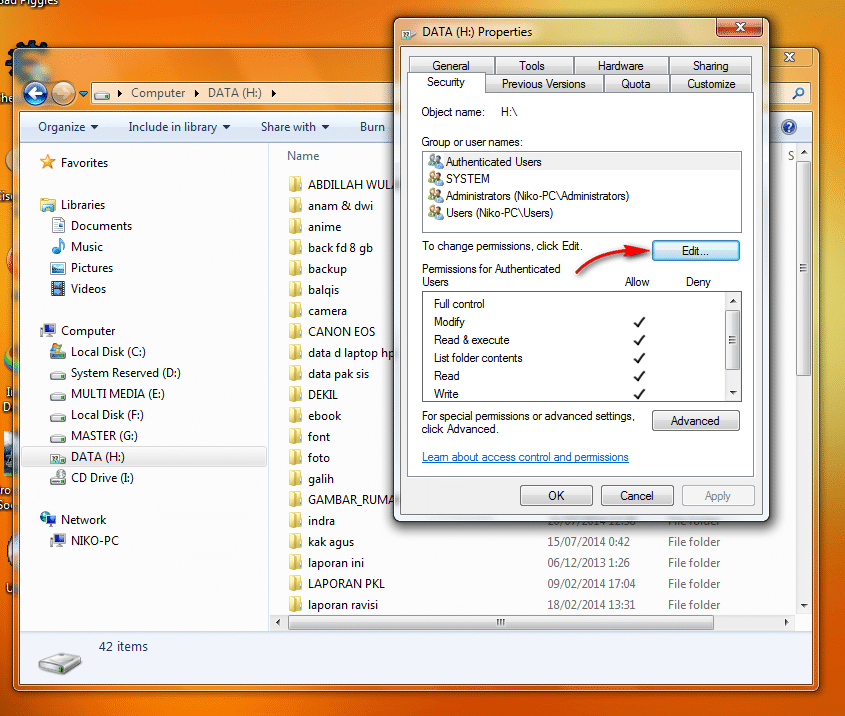
6. Jendela permissions akan muncul dan untuk menambahkan user klik Add.
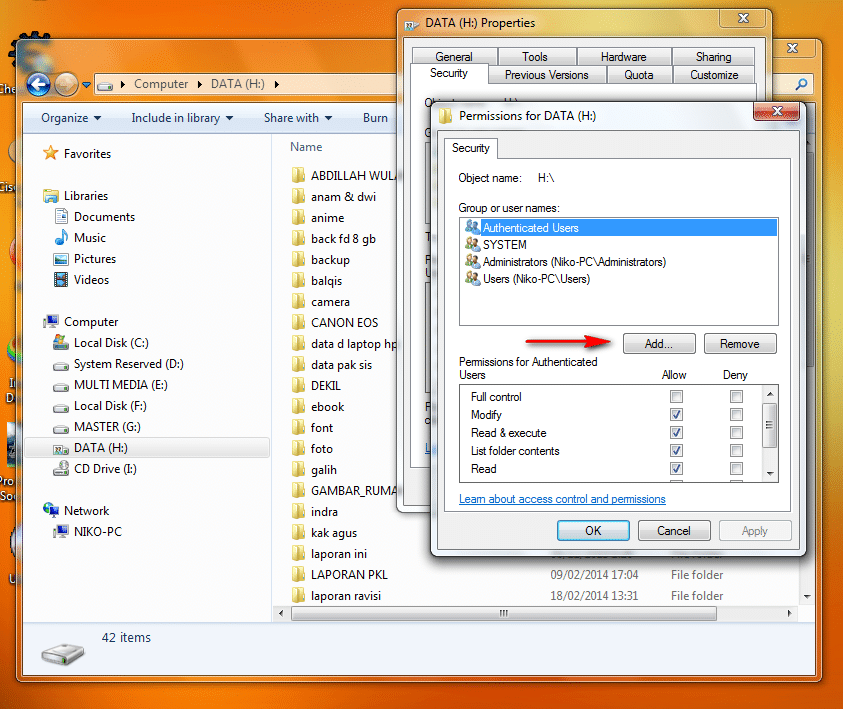
7. Setelah itu akan muncul jendela Select User or Grup, lalu klik Advanced.
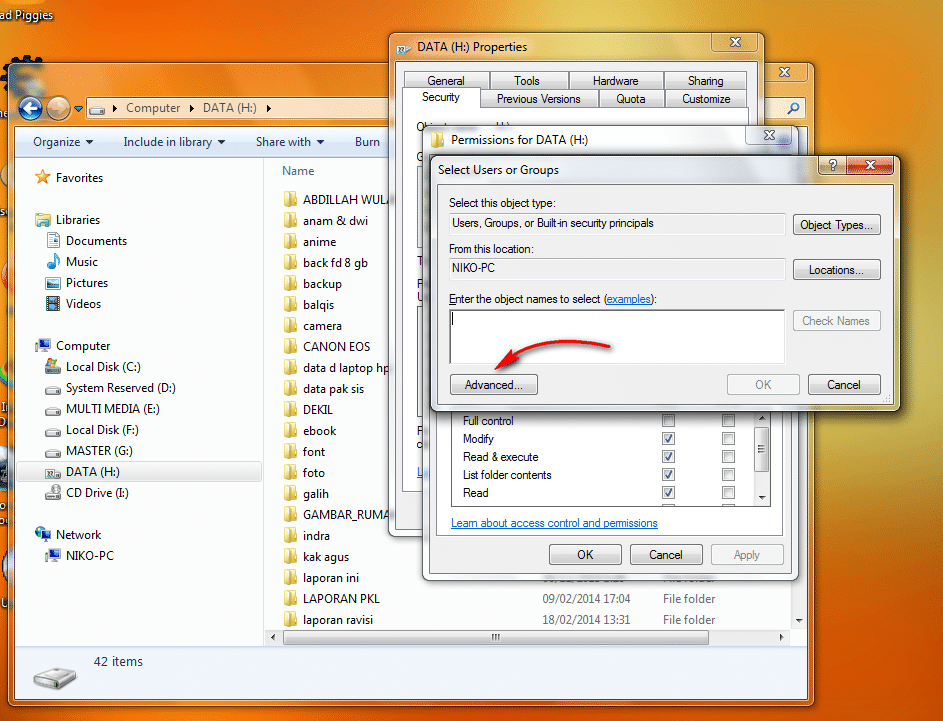
8. Pada bagian ini kalian dapat memilih user yang dapat mengakses data yang akan di share. Untuk memunculkan user, klik Find Now. Kemudian pilih saja Everyone lalu OK.
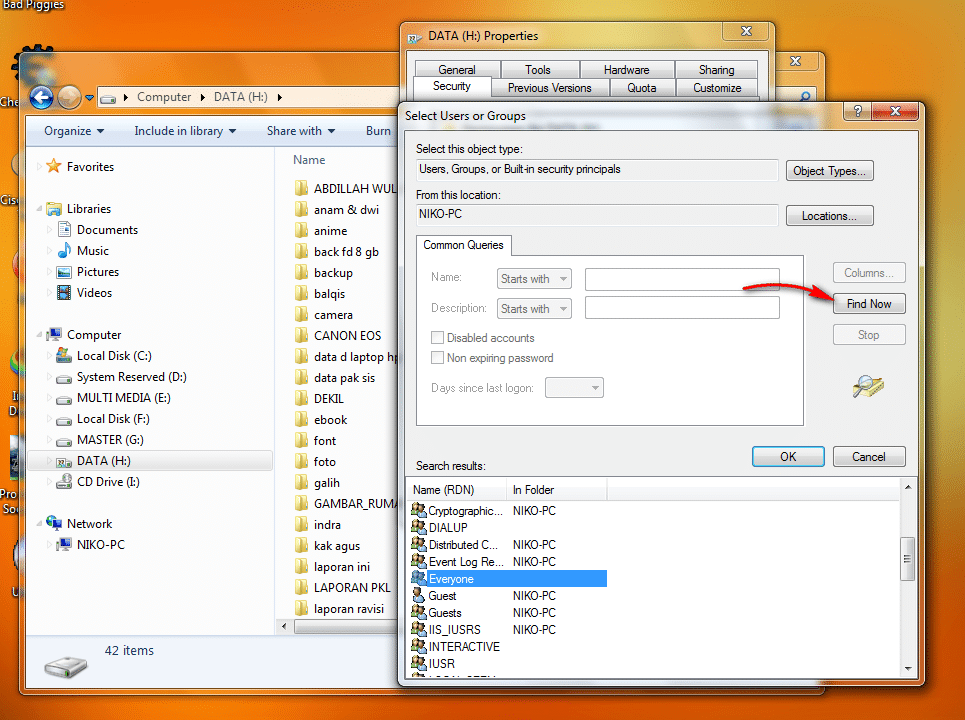
9. Jika kotak object names sudah terisi, selanjutnya klik OK
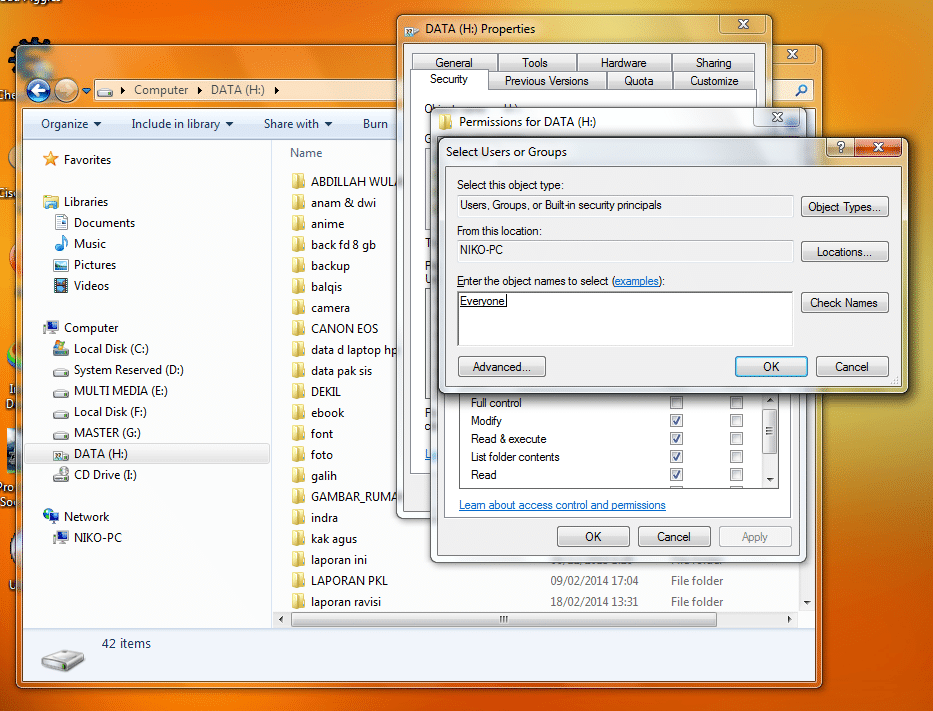
10. Selanjutnya atur permissions. klik Everyone terlebih dahulu, lalu atur permission kemudian klik Ok
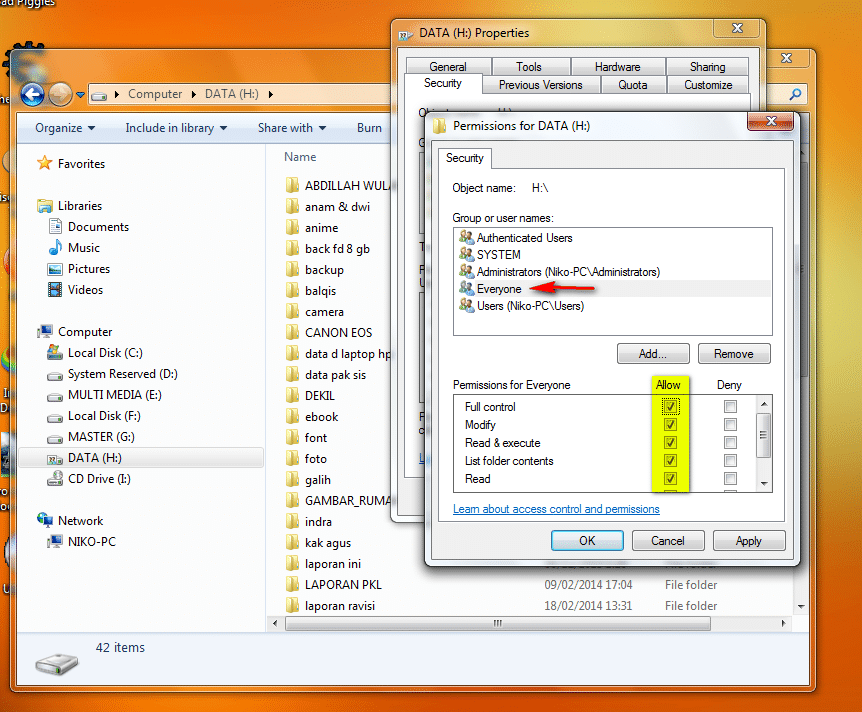
CARA SHARING DATA PADA JARINGAN LAN
1. Pertama buka file atau data yang akan di share dan masukkan dalam folder.
2. Selanjutnya, klik kanan folder lalu klik Properties.
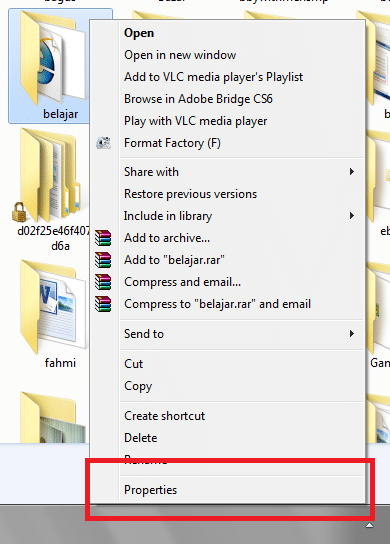
3. Kemudian, klik tab Sharing lalu klik Share
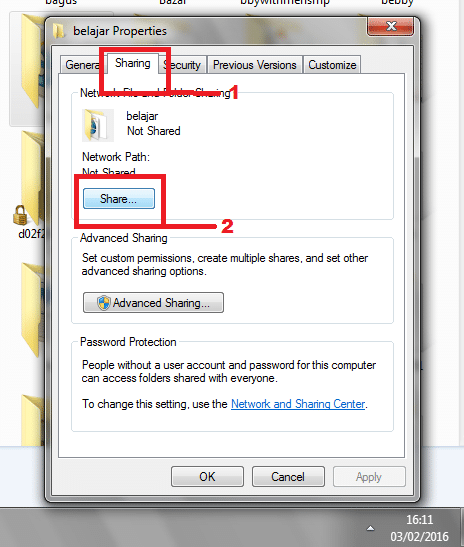
4. Setelah itu, klik logo segitiga terbalik dan pilih Everyone.
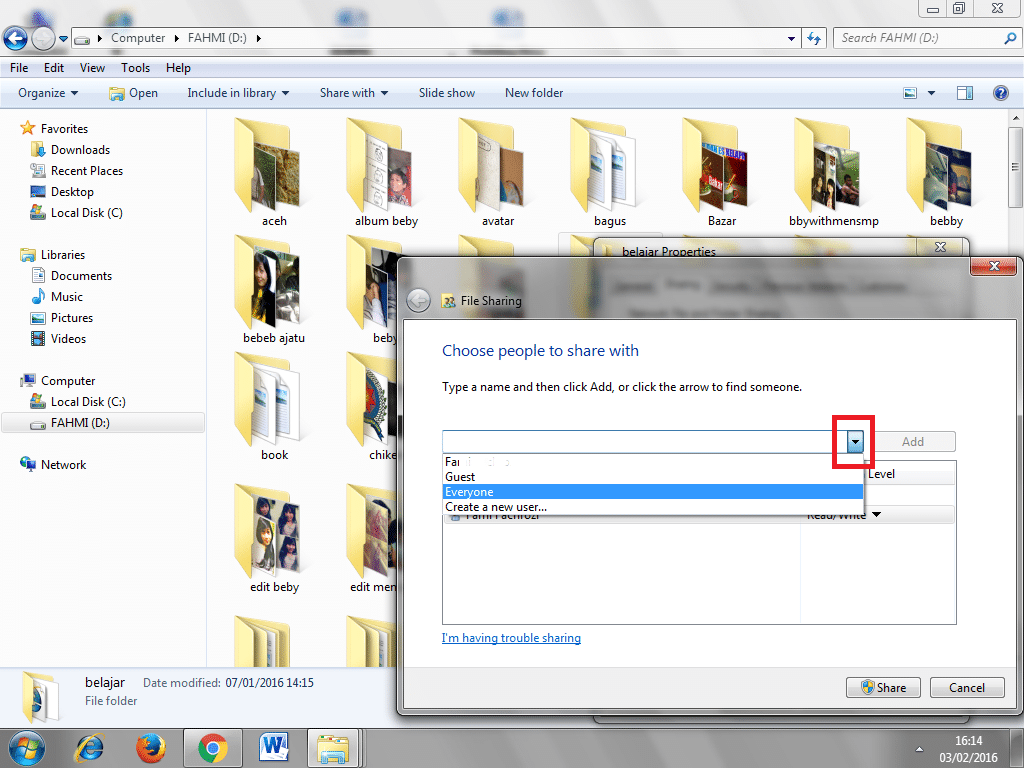
5. Berikutnya klik Add, lalu klik Share.
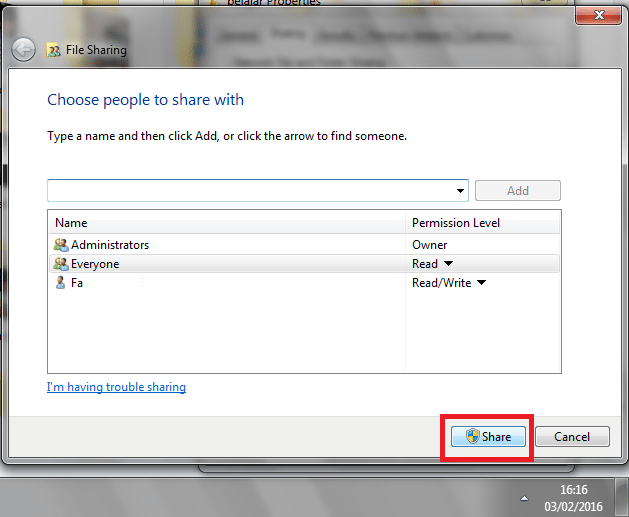
6. Jika sudah, klik Done.
CARA SHARING PRINTER PADA JARINGAN LAN
1. Pertama, buka menu Device and Printers
2. Setelah itu, klik kanan Printer, lalu pilih Printer Properties.
3. Kemudian klik tab Sharing, lalu centang Share this Printer
2. Setelah itu, klik kanan Printer, lalu pilih Printer Properties.
3. Kemudian klik tab Sharing, lalu centang Share this Printer
Seperti ini:
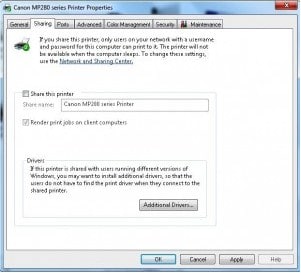
sumber:
ARA SHARING DATA PADA WINDOWS
1. Pertama, pastikan fitur file and printer sharing komputer anda sudah aktif.
2. Selanjutnya, buka Windows Explorer, pilih folder yang ingin di share. Lalu klik kanan pilih share with > spesific people.
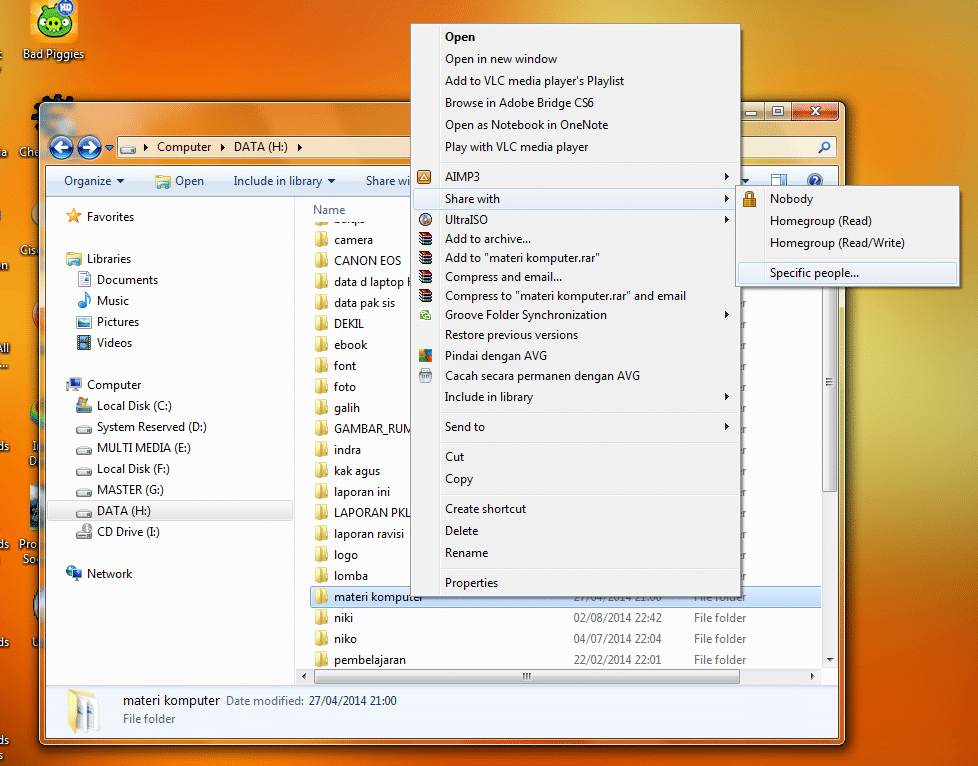
3. Maka akan muncul jendela file sharing. Pada bagian ini tambahkan user Everyone lalu klik Add. Setelah user Everyone masuk dalam daftar selanjutnya klik Share.
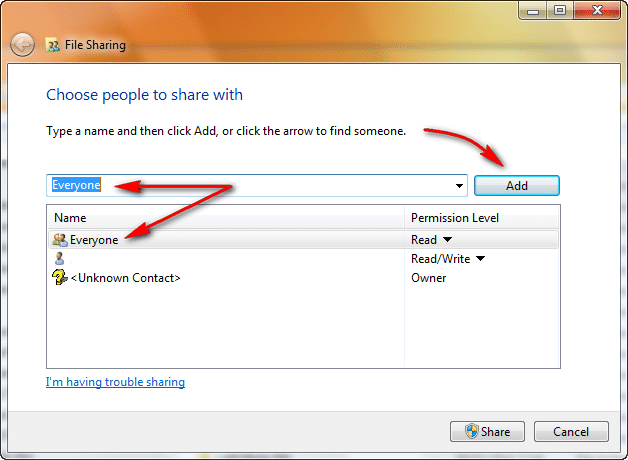
4. Selanjutnya, kalian akan mendapat konfirmasi “Your Folder is Share“, lalu klik Done.
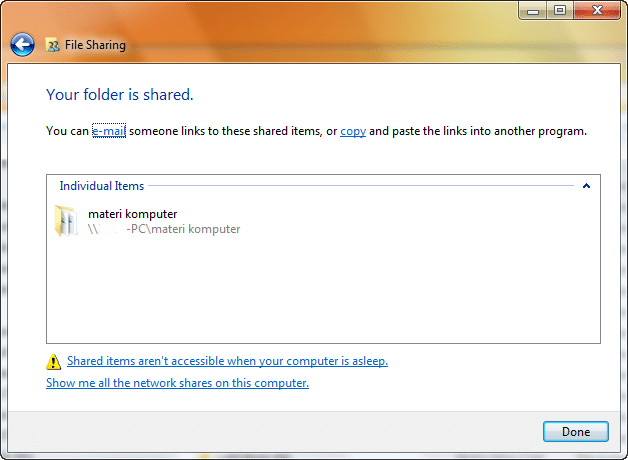
CARA SHARING DRIVE ATAU LOCAL DISK PADA WINDOWS
1. Pertama, tentukan drive yang akan di share. Selanjutnya, klik kanan drive yang akan di share, lalu pilih share with > advance sharing.
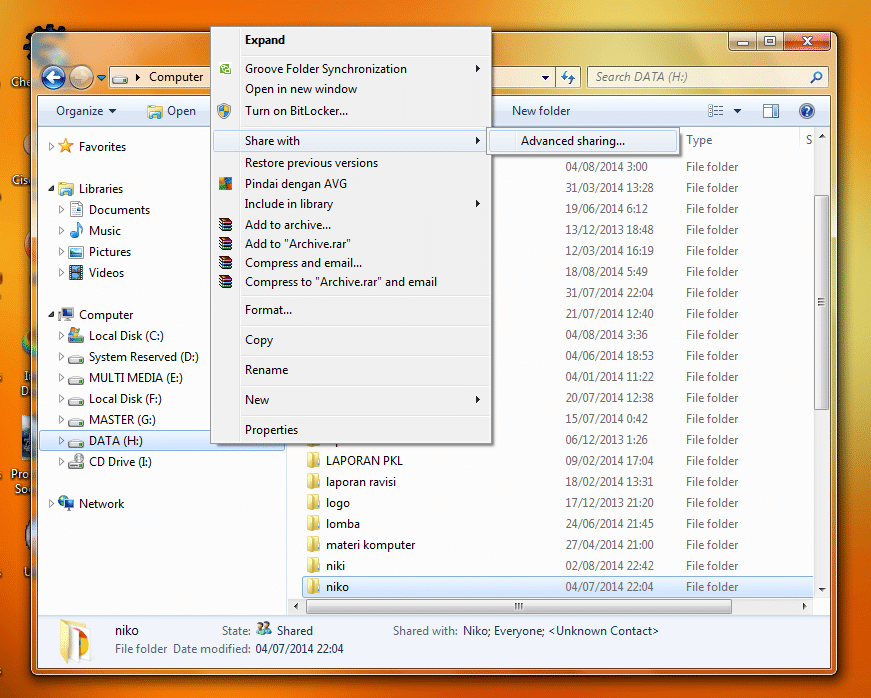
2. Maka secara otomatis, jendela properties akan terbuka dan berada pada tab sharing. Selanjutnya klik Advanced Sharing.
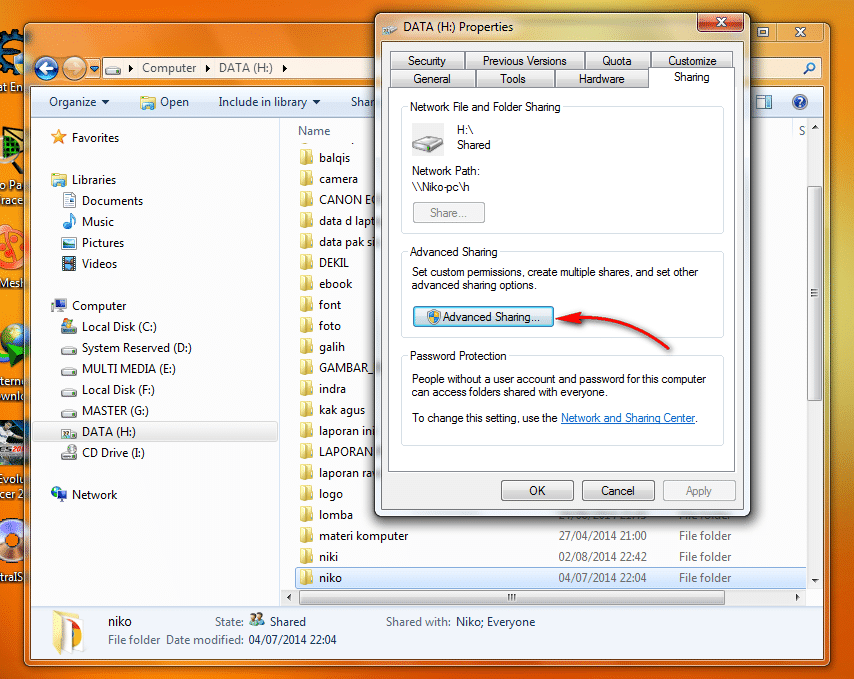
3. Jendela Advanced Sharing akan terbuka, kemudian beri tanda ceklist pada kotak Share this folder. Selanjutnya, klik tombol permissions untuk menambahkan user dan mengatur permissions.
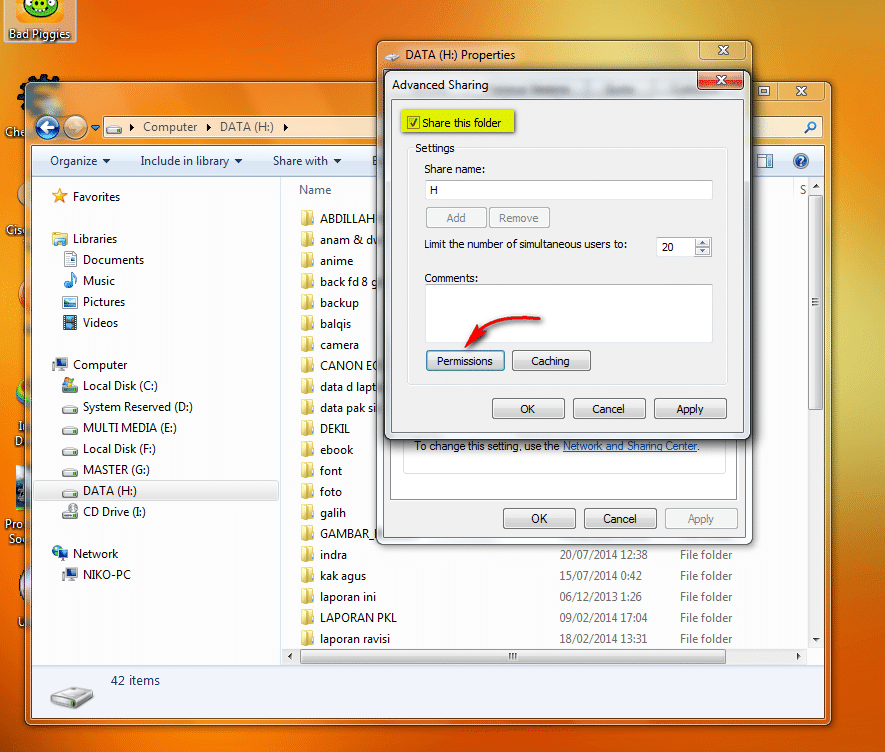
4. Jika ingin menambah user atau grup klik add, tapi jika tidak pilih everyone saja. Lalu atur permission dan klik Ok.
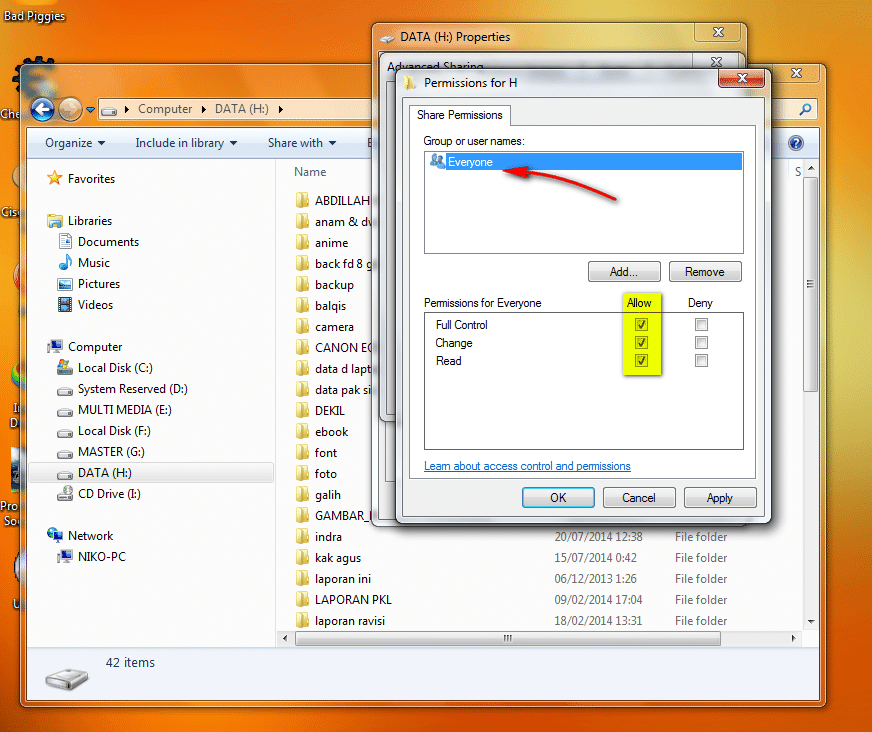
5. Setelah itu, kembali ke jendela properties, beralih ke tab security. Kemudian klik Edit untuk menambah user dan mengatur permissions.
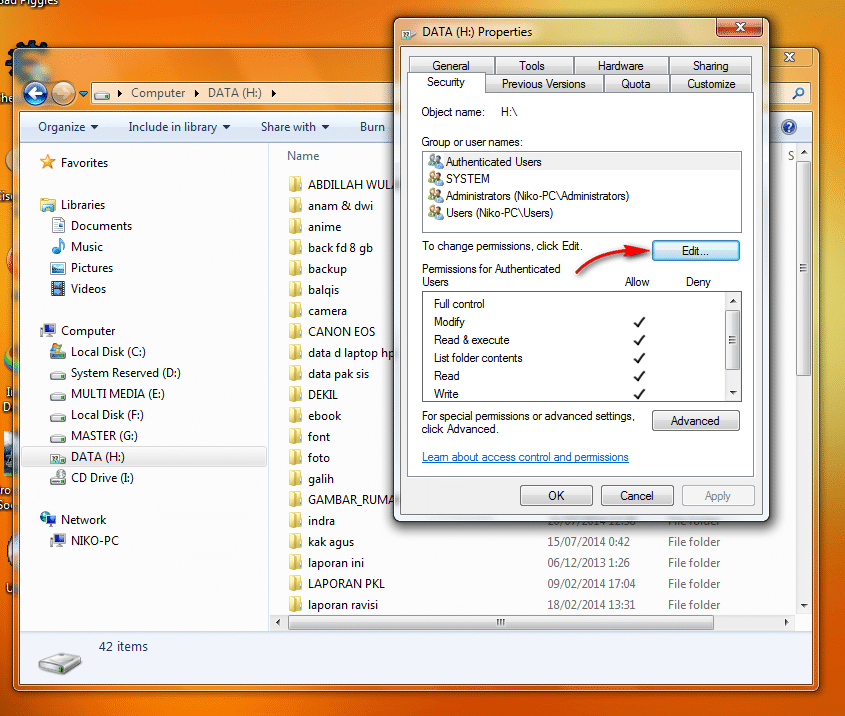
6. Jendela permissions akan muncul dan untuk menambahkan user klik Add.
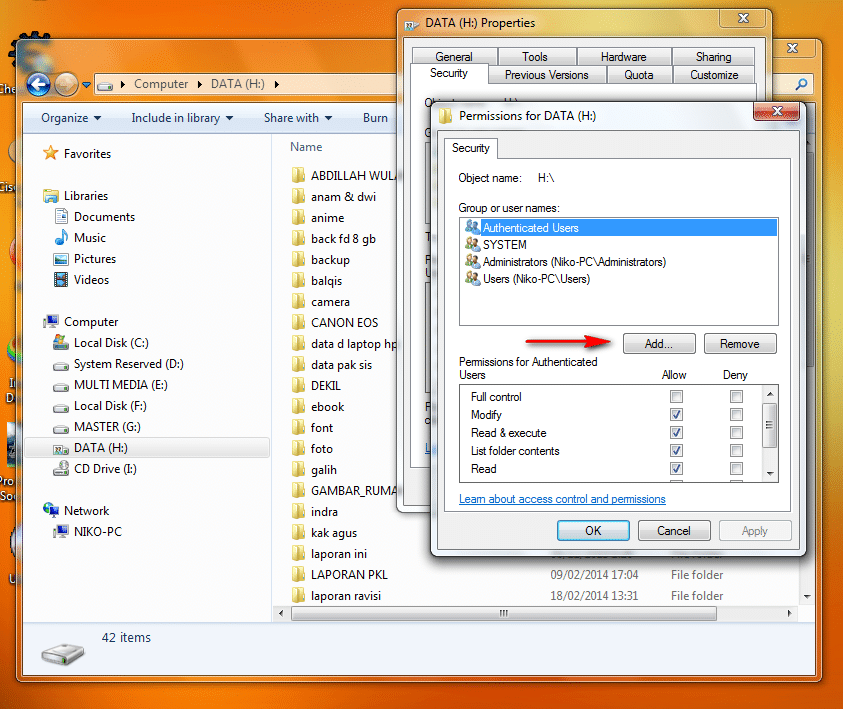
7. Setelah itu akan muncul jendela Select User or Grup, lalu klik Advanced.
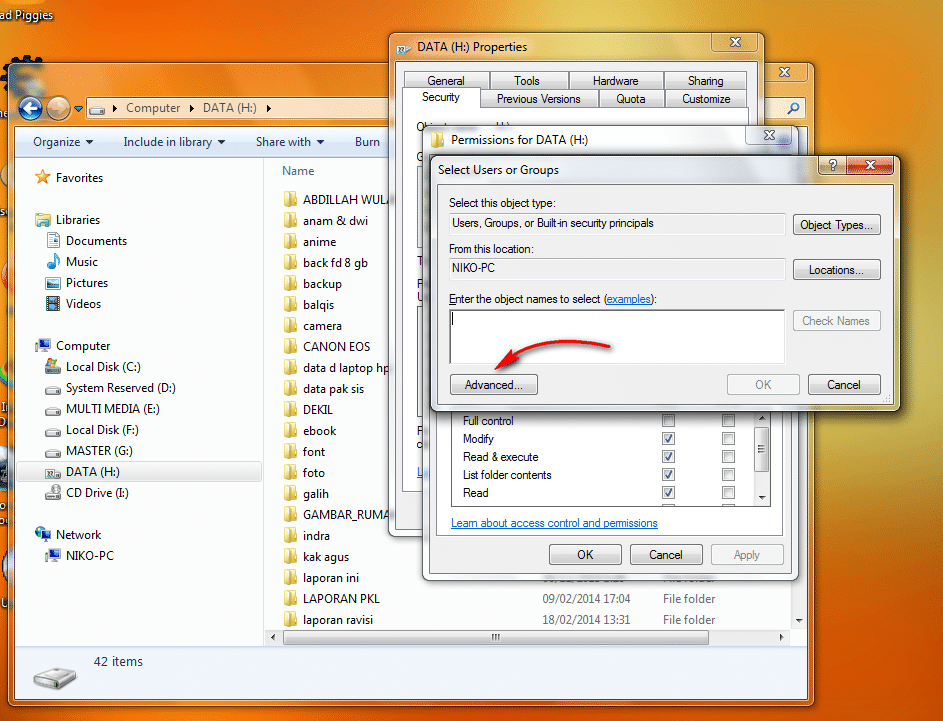
8. Pada bagian ini kalian dapat memilih user yang dapat mengakses data yang akan di share. Untuk memunculkan user, klik Find Now. Kemudian pilih saja Everyone lalu OK.
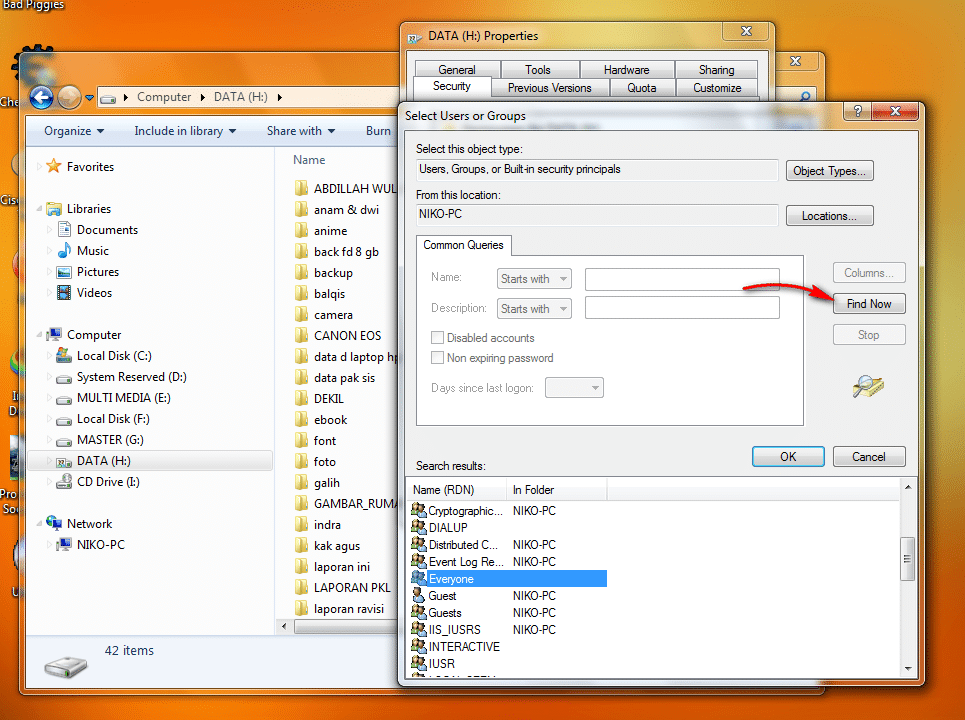
9. Jika kotak object names sudah terisi, selanjutnya klik OK
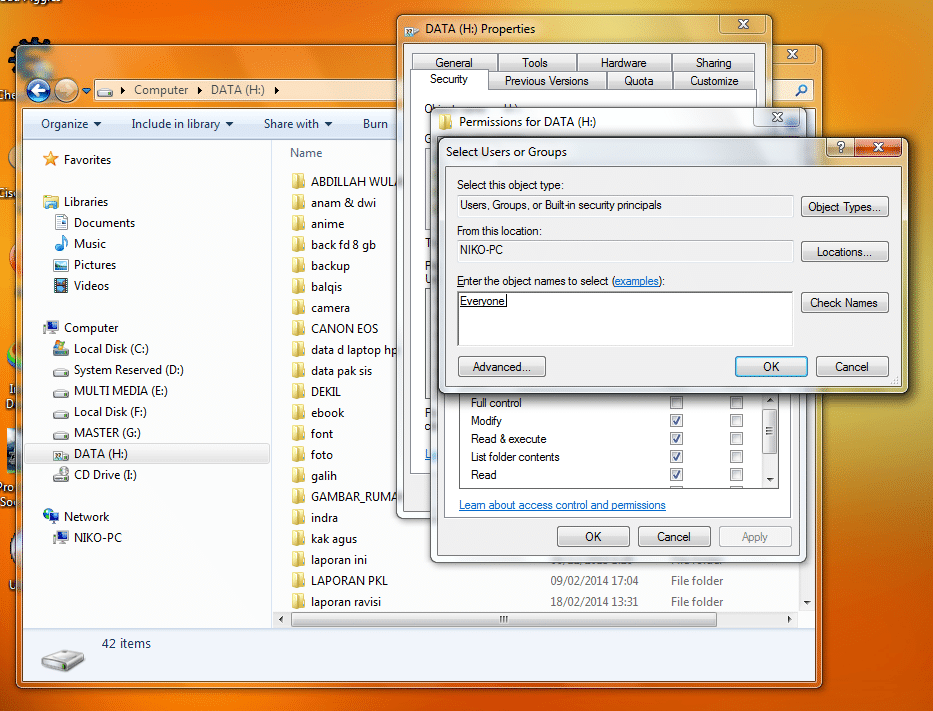
10. Selanjutnya atur permissions. klik Everyone terlebih dahulu, lalu atur permission kemudian klik Ok
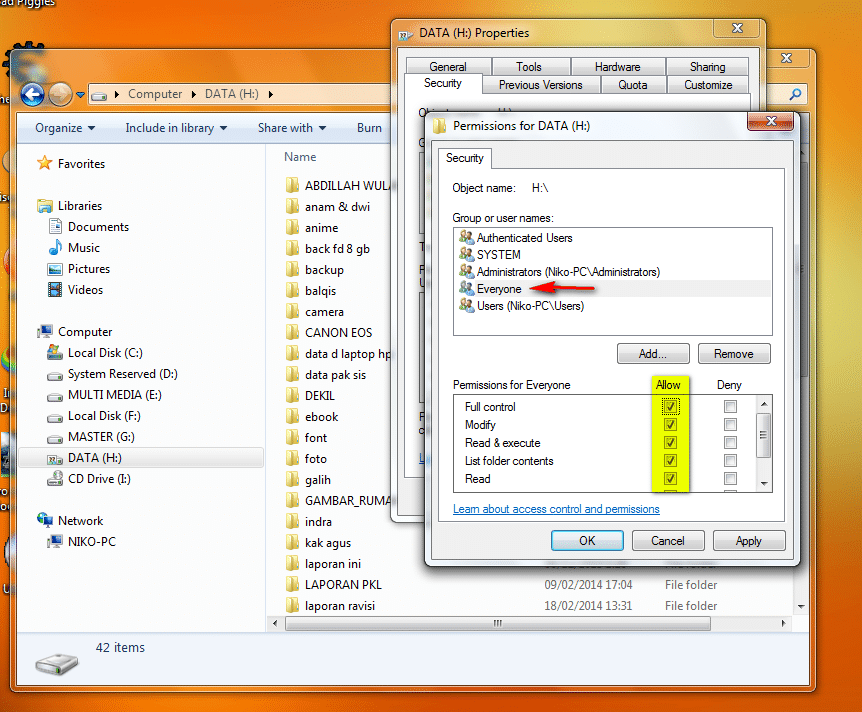
CARA SHARING DATA PADA JARINGAN LAN
1. Pertama buka file atau data yang akan di share dan masukkan dalam folder.
2. Selanjutnya, klik kanan folder lalu klik Properties.
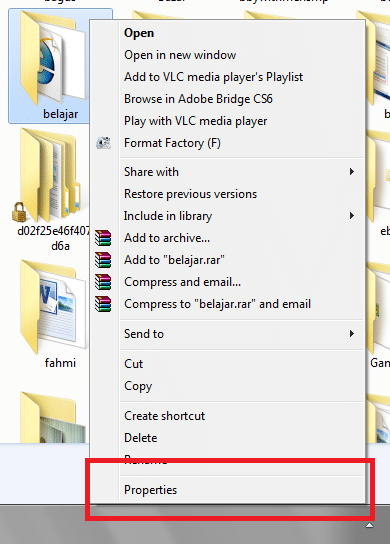
3. Kemudian, klik tab Sharing lalu klik Share
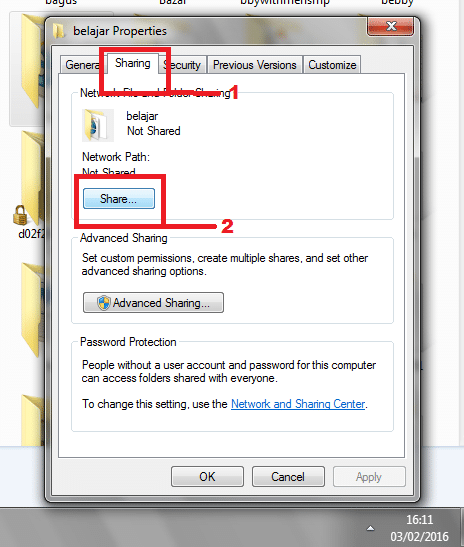
4. Setelah itu, klik logo segitiga terbalik dan pilih Everyone.
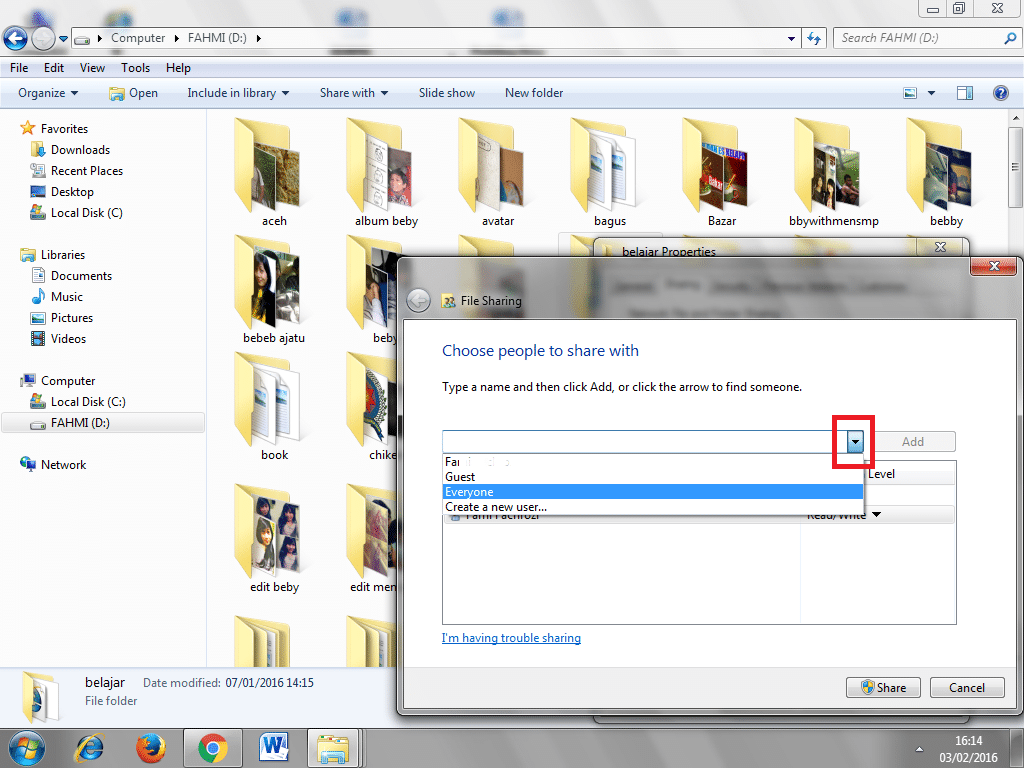
5. Berikutnya klik Add, lalu klik Share.
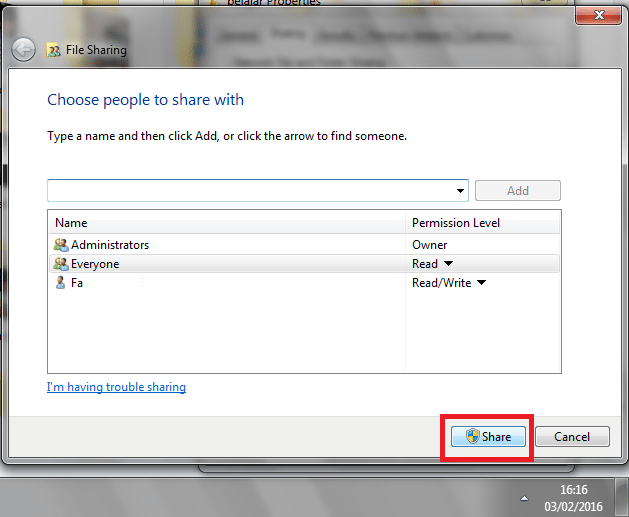
6. Jika sudah, klik Done.
CARA SHARING PRINTER PADA JARINGAN LAN
1. Pertama, buka menu Device and Printers
2. Setelah itu, klik kanan Printer, lalu pilih Printer Properties.
3. Kemudian klik tab Sharing, lalu centang Share this Printer
2. Setelah itu, klik kanan Printer, lalu pilih Printer Properties.
3. Kemudian klik tab Sharing, lalu centang Share this Printer
Seperti ini:
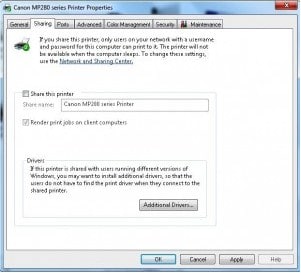
sumber:https://www.pro.co.id/cara-mudah-sharing-data-filefolder-dan-printer-pada-windows-dan-jaringan-lan/
Komentar
Posting Komentar